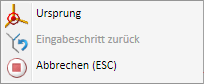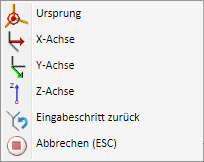Übergangskurve mit gedämpfter Krümmung
Skizze > Zeichnen > Freih... > Übergangskurve 
Mit dieser Funktion wird zwischen 2 Punkten automatisch eine Kurve (Hermite-Spline) mit gedämpfter Krümmung erzeugt.
Nach Aktivierung der Funktion fordert HiCAD Sie auf, die erste Anschlusslinie/-kante oder den Startpunkt der Kurve zu bestimmen.
Erste Anschlusskante oder Endpunkt
Erste Anschlusskante
Wollen Sie den Anfang der zu erzeugenden Kurve durch eine Anschlusskante bestimmen, dann identifizieren Sie die gewünschte Kante. Als Startpunkt der Kurve wird der Kantenendpunkt verwendet, der dem Identifizierungspunkt am nächsten liegt. Die Richtung für die Kurve wird in diesem Fall durch die Tangentenrichtung nach außen bestimmt.
Identifizierung des Startpunktes
Wollen Sie den Startpunkt der Kurve explizit festlegen, dann identifizieren Sie den gewünschten Punkt. Haben Sie den Startpunkt festgelegt, dann fordert HiCAD Sie auf, die Richtung zu bestimmen.
Erster Punkt, Strecke oder Ebene für Richtung
Dies kann durch Festlegung zweier Punkte für den Richtungsvektor, durch Identifizierung einer Strecke oder Identifizierung eine Ebene erfolgen.
- Erster Punkt
Sie bestimmen den Anfangspunkt und anschließend den Endpunkt des Richtungsvektors. Über das Kontextmenü (rechte Maustaste) haben Sie jeweils die Möglichkeit, den Ursprung des aktiven Teils oder der aktiven Bearbeitungsebene auszuwählen.
- Strecke
Sie identifizieren die gewünschte Strecke. Die Richtung, in der die Kurve erzeugt wird, ist die Richtung der Strecke. Über das Kontextmenü (rechte Maustaste) haben Sie die Möglichkeit, als Richtung die Koordinatenachsen des aktiven Teils oder der aktiven Bearbeitungsebene auszuwählen.
- Ebene
Sie identifizieren eine Ebene. Die Richtung wird in diesem Fall durch die Normale der Ebene bestimmt.
Nachdem Sie den Startpunkt und die Richtung der Kurve festgelegt haben, blendet HiCAD eine grafische Darstellung des Richtungsvektors ein und fordert Sie auf, die zweite Anschlusskante oder den Endpunkt der Kurve zu bestimmen.
Zweite Anschlusskante oder Endpunkt
Gehen Sie analog zur Bestimmung der ersten Anschlusskante bzw. des Startpunktes vor. Bevor Sie die zweite Anschlusskante identifizieren, zeigt HiCAD, solbald Sie mit dem Cursor in die Nähe einer Kante kommen, eine Vorschau der Kurve an, die beim Identifizieren der Kante erzeugt würde.
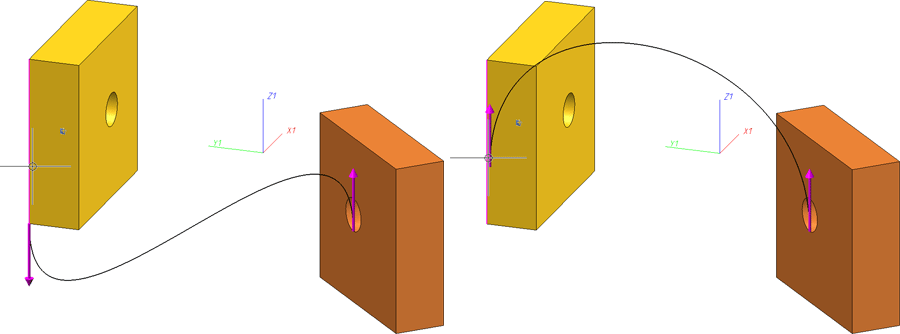
Während des Funktionsdialoges haben Sie die Möglichkeit, mit der rechten Maustaste ein Kontextmenü mit weiteren Optionen zu aktivieren. Die im Menü abgebotenen Funktionen hängen davon ab, ob HiCAD die Bestimmung eines Punktes oder die Identifizierung einer Kante anfordert oder ob durch Erster/Zweiter Punkt, Strecke oder Ebene für Richtung die Bestimmung der Richtung angefordert wird.
|
|
|
|
Punkt/Kante bestimmen |
Richtung bestimmen |
Mit der Funktion Ursprung haben Sie die Möglichkeit, den nächsten zu bestimmenden Punkt in den Ursprung des aktuellen Koordinatensystems zu legen. Dies kann das Welt- oder Teile-Koordinatensystem sein oder - wenn eine Bearbeitungsebene aktiv ist - der Ursprung des durch die Bearbeitungsebene definierten lokalen Koordinatensystems.
Wollen Sie einen oder mehrere Eingabeschritte zurückspringen, um die Eingabe zu korrigieren, dann wählen Sie (ggf. mehrfach) die Funktion Eingabeschritt zurück. Mit Abbrechen wird die Funktion abgebrochen. Im Kontextmenü zur Richtungsbestimmung finden Sie zusätzlich Funktionen, mit denen Sie die X-, Y- oder Z-Richtung des aktuellen Koordinatensystems übernehmen können.
Haben Sie alle erforderlichen Eingaben vorgenommen, dann wird ein Hermitespline vom ersten Punkt zum zweiten Punkt erzeugt.
Beispiel
In diesem Beispiel soll eine 3D-Skizze eine Übergangskurve vom Zentrum der Bohrung des linken Quaders zum Zentrum der Bohrung des rechten Quaders erzeugt werden:
(1) Startpunkt, (2) Strecke für Richtung, (3) Endpunkt, (4) Strecke für Richtung
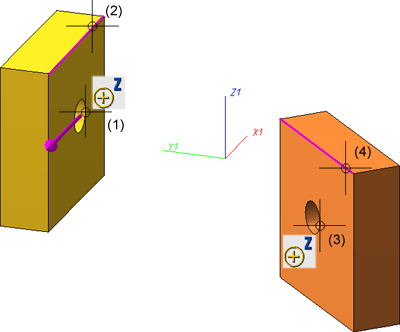
Ergebnis:
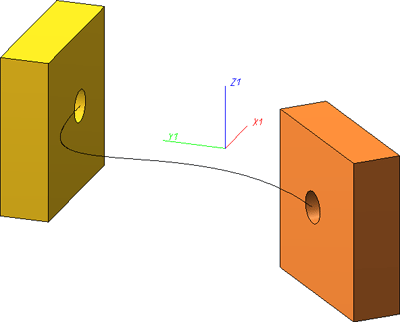
In der folgenden Abbildung ist das gleiche Beispiel zu sehen. Hier wurden aber als Anfangs- und Endpunkt die Zentren der Bohrungen gewählt. Die Richtung ist durch die jeweilige Facette mit der Bohrung bestimmt worden.
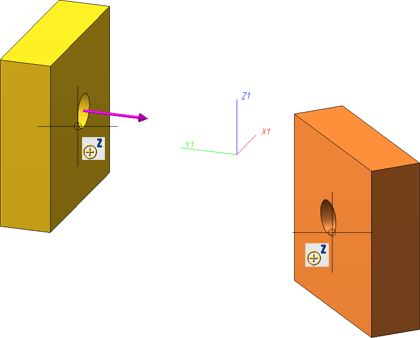
Ergebnis:
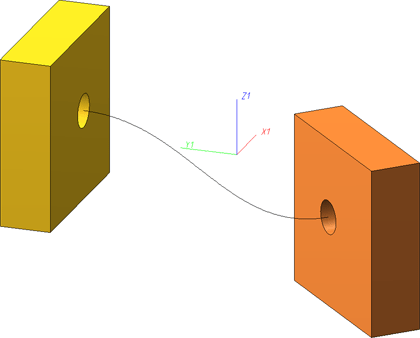
![]() Hinweise:
Hinweise:
- Um eine möglichst kurze Verbindungskurve zu erhalten, sollten die gewählten Richtungen aufeinander zeigen.
- Falls möglich, werden automatisch HCM-Bedingungen an die Kurve vergeben. Dazu muss unter Skizze > HCM > Tools > Einstellungen die Checkbox Bedingungen eintragen aktiviert sein.