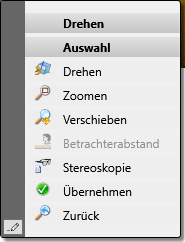Die aktive Ansicht lässt sich direkt mit der Maus drehen, verschieben oder zoomen. Dies kann mit und ohne Angabe eines 3D-Drehpunktes erfolgen.
Mit Angabe eines 3D-Drehpunktes
Bestimmen Sie den Drehpunkt und steuern Sie die Drehung mit der Maus:
- Bewegen in X-Richtung
![]() Drehung der Ansicht um die achsparallele Vertikale (Achse mit der größten Steigung)
Drehung der Ansicht um die achsparallele Vertikale (Achse mit der größten Steigung)
- Bewegen in Y-Richtung
![]() Kippen der Ansicht gegenüber der Bildschirmhorizontalen
Kippen der Ansicht gegenüber der Bildschirmhorizontalen
- Rechte Maustaste
![]() Aktivieren des Kontextmenüs. Hier können Sie zwischen
Drehen, Verschieben und Zoomen wechseln, die Ausgangsansicht wiederherstellen
oder die aktuelle Ansicht übernehmen. Enthält die aktive Ansicht eine Zentralprojektion, dann lässt sich außerdem der Betrachterabstand ändern.
Aktivieren des Kontextmenüs. Hier können Sie zwischen
Drehen, Verschieben und Zoomen wechseln, die Ausgangsansicht wiederherstellen
oder die aktuelle Ansicht übernehmen. Enthält die aktive Ansicht eine Zentralprojektion, dann lässt sich außerdem der Betrachterabstand ändern.
- Mittlere Maustaste
![]() Rückkehr zur Ausgangsansicht
Rückkehr zur Ausgangsansicht
- Linke Maustaste
![]() Übernahme der aktuellen
Ansicht
Übernahme der aktuellen
Ansicht
Dieses Verfahren entspricht der Funktion Ansicht
dynamisch drehen  unter Ansichten > Transformieren.
unter Ansichten > Transformieren.
Ohne Angabe des Drehpunktes
Der Drehpunkt wird hier automatisch ermittelt, indem die aktuelle Cursorposition senkrecht zum Bildschirm auf die dahinter liegende Fläche projiziert wird.
- Klicken Sie mit der mittleren Maustaste in die Ansicht und halten Sie die Maus fest!
- Drehen Sie die Ansicht durch entsprechende Mausbewegungen in die gewünschte Position.
- Lassen Sie die Maustaste wieder los.
Mehrfaches Drehen
Auch mehrfaches Drehen der Ansicht ist möglich. Mit mehrfachem Drehen ist hier gemeint:
- Sie drehen die aktive Ansicht in die gewünschte Position.
- Sie übernehmen die aktuelle Ansicht durch Abtippen mit dem Cursor.
- Danach rufen Sie erneut die Funktion Ansicht dynamisch drehen um 3D-Punkt auf.
Dabei ist Folgendes zu beachten:
Die vertikale Drehachse wird durch die Einstellungen im Konfigurationsmanagement unter Systemeinstellungen > Visualisierung > Vertikale Achse beim dynamischen Drehen um 3D-Punkt beeinflusst (ab Version 1902.1). Dort haben Sie zwei Auswahlmöglichkeiten:
- Größte Steigung projiziert
Ist diese Einstellung aktiv, dann wird beim mehrfachen Drehen die Drehachse in der Regel nicht verändert. Das heißt, es wird die Achse verwendet, die beim ersten Aufruf der Funktion die größte Steigung bzw. das größte Gefälle hat. Auf diese Weise hat die Ansicht beim Drehen eine gewisse Orientierung und senkrechte Achsen bleiben parallel zum Bildschirmrand. Dies ist die ISD-seitige Defaulteinstellung (Ausnahme Stahlbau/Metallbau).
- Größte Steigung räumlich
Bei dieser Einstellung ändert sich die Drehachse, d. h. hier wird die Achse verwendet, die in der aktuellen Ansicht jeweils die größte Steigung hat. Dadurch lässt sich die Ansicht freier drehen.
Wenn Sie das Tool Computer Parameter Configurator (HiCAD exe-Verzeichnis\ParKonfigComp.exe) ausführen und dort die Standardvorlage Stahlbau/Metallbau wählen, dann Größte Steigung räumlich voreingestellt. In allen anderen Fällen Größe Steigung projiziert.
Ein Beispiel:
a) Einstellung: Größte Steigung projiziert
Im Beispiel ist die Ausgangsansicht (1) durch Bewegung der Maus in X- und dann in Y-Richtung (bezogen auf das Bildschirmkoordinatensystem) um die Z-Achse (Achse mit größten Steigung) gedreht und gegenüber der Bildschirmhorizontalen gekippt worden. Wird in der aktuellen Ansicht (2) erneut die Funktion Ansicht dynamisch drehen um 3D-Punkt aufgerufen, dann ist die Drehachse weiterhin die z-Achse, obwohl die Achse mit der größten Steigung jetzt die y-Achse ist. Wird nun die Maus erneut in X-Richtung bewegt, dann bewirkt dies eine erneute Drehung um die Z-Achse (3).
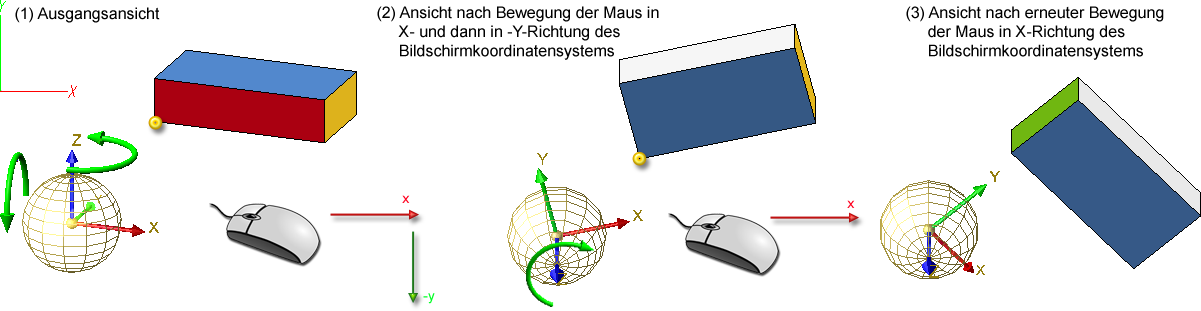
b) Einstellung: Größte Steigung räumlich
Wie in a) ist hier die Ausgangsansicht (1) durch Bewegung der Maus in X- und dann in Y-Richtung (bezogen auf das Bildschirmkoordinatensystem) um die Z-Achsegedreht und gegenüber der Bildschirmhorizontalen gekippt worden. Wird in der aktuellen Ansicht (2) erneut die Funktion Ansicht dynamisch drehen um 3D-Punkt aufgerufen, dann ist die Drehachse hier die y-Achse, da sie jetzt die Achse mit der größten Steigung ist. Wird nun die Maus erneut in X-Richtung bewegt, dann bewirkt dies hier eine Drehung um die Y-Achse (3).
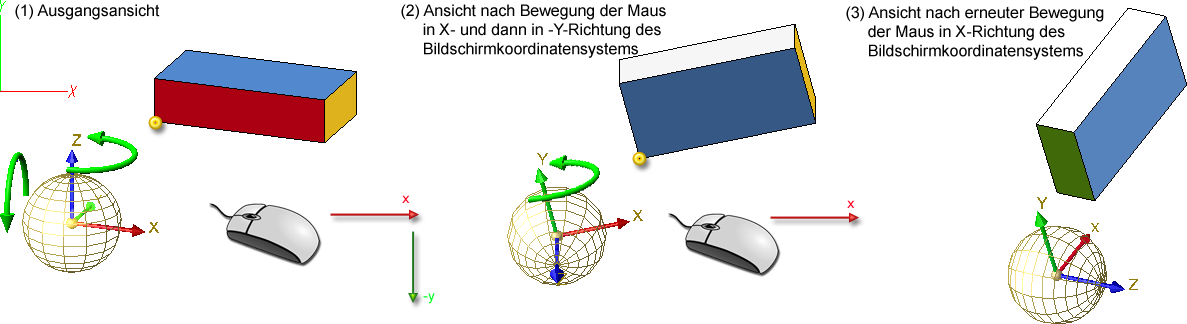
Unter  finden Sie weitere Funktionen zum Drehen von Ansichten.
finden Sie weitere Funktionen zum Drehen von Ansichten.

Ansichten drehen (3D) • Projektionen (3D) • Ansichtsfunktionen (3D)