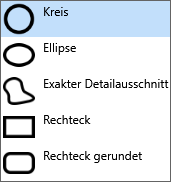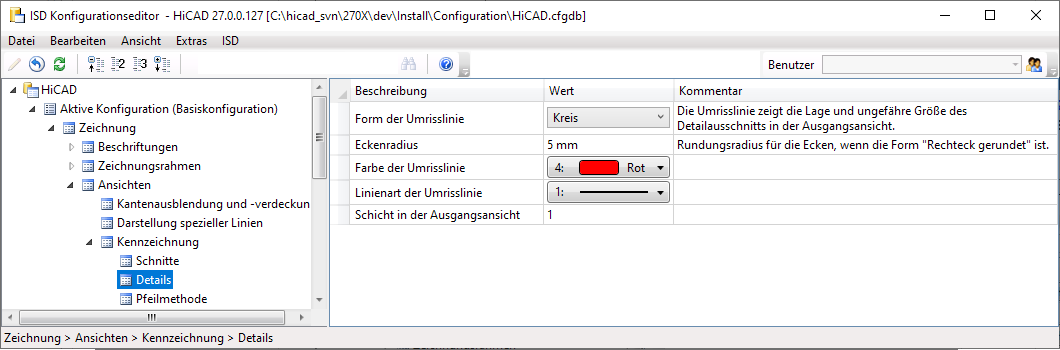Ansichten > Neu >
Detailansicht 
Die Einstellungen für Detailansichten legen Sie im Dialogfenster Neue Detailansicht fest, das nach dem Aufruf der Funktion Detailansicht automatisch angezeigt wird.
Die Themen:
Skizze für den Detailausschnitt
Der Ausschnitt einer Detailansicht basiert auf einer Skizze.
|
|
Skizze neu erstellen |
Aktivieren Sie dieses Symbol, um eine neue Skizze zu erstellen. |
|
|
Skizze auswählen |
Aktivieren Sie dieses Symbol, wenn Sie eine in der Konstruktion vorhandene Skizze verwenden wollen. Identifizieren Sie anschließend die entsprechende Skizze. |
|
|
nach Erzeugung löschen. |
Die verwendete Skizze bleibt auch nach der Erzeugung der Detailansicht erhalten. |
|
|
Die verwendete Skizze wird nach der Erzeugung der Detailansicht gelöscht. |
 Enthält eine mit HCM-Bedingungen parametrisierte Skizze Variablen, dann werden diese beim Verwenden der Skizze in einer Schnitt-/Detailansicht oder einem Ausbruch automatisch als Ansichtsvariablen definiert. Wenn Sie dann den Wert der Ansichtsvariablen ändern, werden alle Ansichten der aktuellen Konstruktuktion aktualisiert und die entsprechende Schnitt- oder Detailansicht oder der Ausbruch automatisch angepasst. Die Ausgangsskizze bleibt jedoch unverändert. Das bedeutet, dass Sie Ansichten schnell anpassen können, ohne die entsprechende Skizze ändern zu müssen.
Enthält eine mit HCM-Bedingungen parametrisierte Skizze Variablen, dann werden diese beim Verwenden der Skizze in einer Schnitt-/Detailansicht oder einem Ausbruch automatisch als Ansichtsvariablen definiert. Wenn Sie dann den Wert der Ansichtsvariablen ändern, werden alle Ansichten der aktuellen Konstruktuktion aktualisiert und die entsprechende Schnitt- oder Detailansicht oder der Ausbruch automatisch angepasst. Die Ausgangsskizze bleibt jedoch unverändert. Das bedeutet, dass Sie Ansichten schnell anpassen können, ohne die entsprechende Skizze ändern zu müssen.
Beachten Sie bitte die Hinweise zu Einsatzzweck und Darstellung von Skizzen. Skizzen mit dem Einsatzzweck Bauteil werden in Detailansichten geschnitten, Skizzen mit dem Einsatzzweck Erzeugen/Bearbeiten nicht.
Maßstab
Hier lässt sich der Maßstab der Detailansicht wählen. Die Voreinstellung legen Sie im Konfigurationsmanagement unter Systemeinstellungen > Visualisierung > Ansichten fest. Dort stehen für den Parameter Maßstab für neue Detailansicht folgende Auswahlmöglichkeiten zur Verfügung:
- nächsthöherer Maßstab
Es wird der nächsthöhere Maßstab verwendet. Dies ist die ISD-seitige Voreinstellung. Ist beispielsweise der Maßstab der Ausgangsansicht 1:10, dann wird für die Detailansicht der Maßstab 1:5 voreingestellt. - wie Ausgangsansicht
Es wird der Maßstab der Ausgangsansicht verwendet.
Kennzeichnung von Detailansichten
In diesem Bereich bestimmen Sie, ob die Ausgangsansicht gekennzeichnet und die Detailansicht mit einer Überschrift versehen werden soll. Aktivieren oder deaktivieren Sie die entsprechende Checkbox.
|
|
Die Ausgangsansicht wird durch eine Beschriftung und eine Umrisslinie gekennzeichnet. Die ISD-seitige Defaulteinstellung ist in der Datei ViewOriginLabel_Detail.ftd im HiCAD sys-Verzeichnis hinterlegt: |
|
|
Über die Schaltfläche Text- und Linienparameter ändern lässt sich Sie die Kennzeichnung des Details in der Ausgangsansicht individuell festlegen. |
|
|
Ist diese Checkbox aktiv, dann wird eine Überschrift für die Detailansicht generiert. Die ISD-seitige Defaulteinstellung ist: Detailbezeichnung und Maßstab. Die Detailbezeichnung wird auch als Name der Detailansicht verwendet. |
|
|
Wenn Sie eine individuelle Ansichtsüberschrift definieren wollen, klicken Sie auf die Schaltfläche Überschrift der Ansicht editieren. |
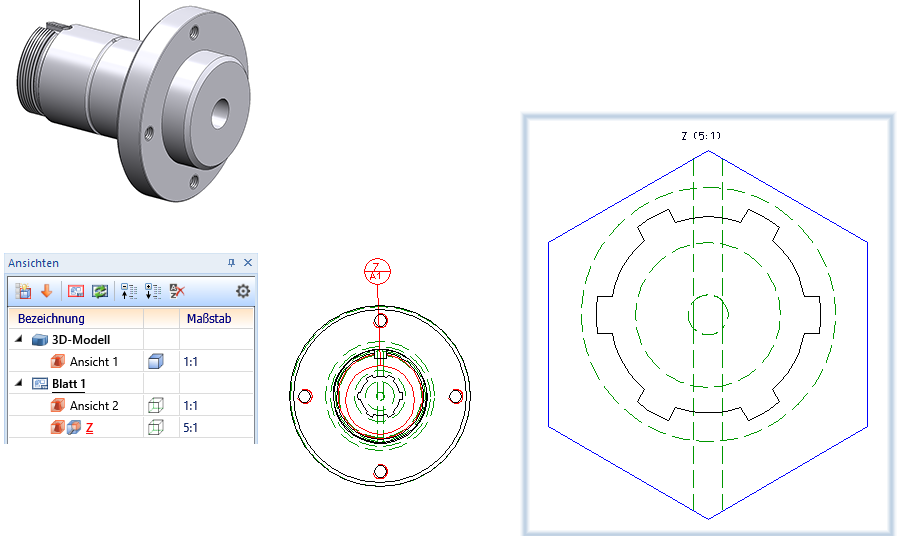
Kennzeichnung - Text- und Linienparameter ändern

Im Dialogfenster Detailkennzeichnung lassen sich die Parameter für die Kennzeichnung der Ausgangsansicht individuell festlegen.
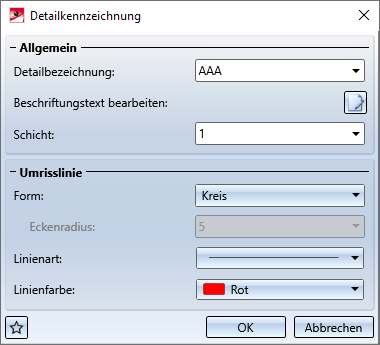
| Allgemein | |
|---|---|
|
Detailbezeichnung |
Bestimmen Sie Detailbezeichnung durch direkte Eingabe oder Auswahl in der Listbox. Hier ist auch die Verwendung mehrerer Buchstaben oder Zahlen möglich, z. B. AC. Ggf. schlägt HiCAD automatisch einen Buchstaben (von unten nach oben im Alphabet) oder die kleinste noch nicht verwendete Zahl als Bezeichnung vor. Dabei werden auch Ansichten berücksichtigt, die nur eine Überschrift (ohne Kennzeichnung in einer Ausgangsansicht) besitzen. Ob ein Buchstabe oder eine Zahl vorgeschlagen wird, richtet sich nach der zuletzt verwendeten Bezeichnung.
|
|
Beschriftungstext bearbeiten |
Die ISD-seitige Voreinstellung für den Beschriftungstext ist in der Datei ViewOriginLabel_Detail.ftd im HiCAD sys-Verzeichnis festgelegt.
Wollen Sie den Default-Beschriftungstext ändern, dann klicken Sie auf |
|
Schicht |
Hier legen Sie fest, auf welcher Schicht die Detailkennzeichnung abgelegt werden soll. |
|
|
|
| Umrisslinie | |
|
Form |
Zur Darstellung der Umisslinie der Kennzeichnung stehen verschiedene Möglichkeiten zur Verfügung:
Die ISD-seitige Voreinstellung ist Kreis. Beim ersten Aufruf dieser Funktion innerhalb der aktuellen Konstruktion werden im Dialogfenster als Voreinstellung die Einstellungen aus dem Konfigurationsmanagement verwendet (Zeichnung > Ansichten > Kennzeichnung > Details). Bei weiteren Aufrufen der Funktion gelten die zuletzt verwendeten Text- und Linienparameter als Voreinstellung.
|
|
Linienart Linienfarbe |
Hier legen Sie die Linienart und -farbe der Umrissform fest. Beim gerundeten Rechteck können Sie den Eckenradius bestimmen. |
Überschrift der Ansicht editieren
Wenn Sie nicht die ISD-seitigen Voreinstellungen für die Überschrift der Detailansicht verwenden wollen, können Sie nach einem Klick auf  individuelle Überschriften festlegen.
individuelle Überschriften festlegen.
Dazu wird das Dialogfenster Ansichtsüberschrift angezeigt, das im Wesentlichen dem Beschriftungseditor entspricht.
Bestimmen Sie die Komponenten, die in der Überschrift ausgegeben werden sollen. Dies können feste Texte oder Attribute sein. Beispielsweise lassen sich der Ansichtsname, die Bezeichnung, der Maßstab und - bei nicht in Fluchtrichtung abgeleiteten Ansichten - Pfeil und Winkel in die Überschrift übernehmen.
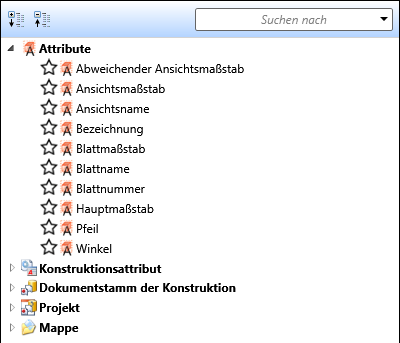
Für die Überschrift in Detailansichten steht die Vorlagendatei VIEWHEADER_D.FTD im HiCAD sys-Verzeichnis zur Verfügung. Mit dieser Datei lassen sich die Überschriften in Detailansichten individuell konfigurieren. Defaultmäßig ist die FTD-Datei zunächst leer.
Ein Beispiel:
Für die Vorlagendatei VIEWER_D.FTD wurde die abgebildete Einstellung gespeichert.
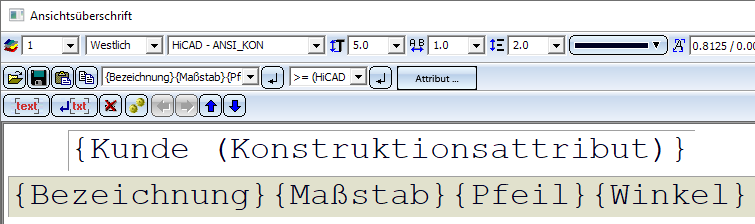
Dann enthält die Detailansicht z. B. die abgebildete Überschrift.
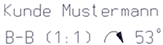
![]() Hinweis:
Hinweis:
Die Überschrift wird automatisch über der Ansicht zentriert. Sie haben jedoch nachträglich die Möglichkeit, die Überschrift zu verschieben.
Schraffur
Schnittflächen einer Detailansicht lassen sich auch schraffiert darstellen. Um eine schraffierte Darstellung der Schnittflächen zu erhalten:
- Aktivieren Sie die Checkbox mit Schraffur. Angezeigt wird die aktuelle Schraffureinstellung.
- Wählen Sie ggf.
ein anderes Schraffurmuster. Klicken Sie dazu auf das Symbol Schraffur ändern
 . Das Dialogfenster Schraffurauswahl wird angezeigt. Wenn Sie mit demCursor auf eines der Muster zeigen werden weitere Informationen zum Schraffurmuster angezeigt. Mit einem Klick auf das Lupensymbol unten links lässt sich die Anzeige der Muster auch zoomen.
. Das Dialogfenster Schraffurauswahl wird angezeigt. Wenn Sie mit demCursor auf eines der Muster zeigen werden weitere Informationen zum Schraffurmuster angezeigt. Mit einem Klick auf das Lupensymbol unten links lässt sich die Anzeige der Muster auch zoomen.
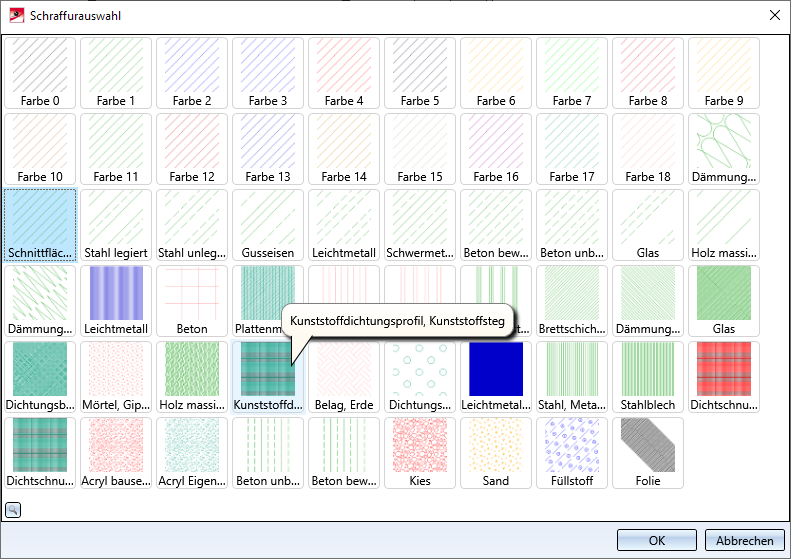
Wählen Sie das gewünschte Muster und verlassen Sie das Fenster mit OK
- Bestimmen Sie den Schraffurlinienabstand und -winkel.
 Die Schraffur der Schnittfläche wird beeinflusst durch die im Konfigurationsmanagement unter Zeichnung > Ansichten für den Parameter Schnittflächenschraffur gewählte Einstellung.
Die Schraffur der Schnittfläche wird beeinflusst durch die im Konfigurationsmanagement unter Zeichnung > Ansichten für den Parameter Schnittflächenschraffur gewählte Einstellung.

Spezialansichten (3D) • Schnitt- und Detailansichten (3D) • Ansichten (3D)
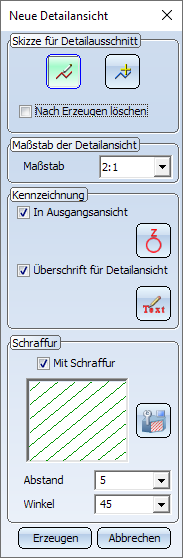





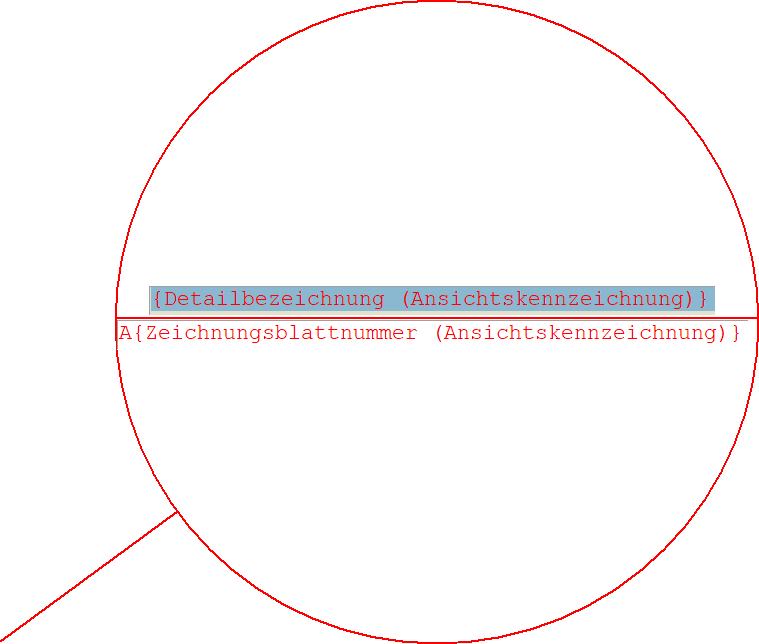

 . Anschließend können Sie den Text wie im
. Anschließend können Sie den Text wie im