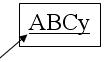Tools: Druckauftragsdatei
In der Registerkarte Ausgabe des HELiOS Desktop Ribbons finden Sie in der Funktionsgruppe Plotten die Menüpunkte  Druckauftragsdatei verarbeiten und
Druckauftragsdatei verarbeiten und  Druckauftragsdatei automatisch.
Druckauftragsdatei automatisch.
- Druckauftragsdatei verarbeiten
- Kopfinformationen
- Auftragsliste
- Alles Parameter im Überblick
- Beispiele
- Druckauftragsdatei automatisch
Druckauftragsdatei verarbeiten
Ausgabe> Plotten > Druckauftragsdatei verarbeiten 
Diese Funktion dient zum manuellen Start der Verarbeitung von Druckauftragsdateien anderer Programme.
![]() Wichtig ist, dass Sie das Eingabefenster nicht schließen.
Sobald Sie das Fenster schließen, wird die Funktion beendet.
Wichtig ist, dass Sie das Eingabefenster nicht schließen.
Sobald Sie das Fenster schließen, wird die Funktion beendet.
- Nach dem Funktionsaufruf öffnet sich ein Standarddialog zum Öffnen einer Datei.
- Wählen Sie eine PLA -Datei aus.
Solange Sie das Fenster nicht schließen, werden die Aufträge verarbeitet.
Druckauftragsdateien werden z. B. mit PPS-Systemen erstellt und in PLA-Dateien abgelegt. Um Sie zu verarbeiten sollten Sie das Folgende beachten.
- Kommentarzeilen werden durch # am Zeilenanfang gekennzeichnet.
- Kopfinformationen
- Auftragsliste
Kopfinformationen
Kopfinformationen bestehen aus zwei Teilen:
- der erste Teil definiert das Trennzeichen mit dem Schlüsselwort TRENNZEICHEN. Defaultwert | .
z. B. Trennzeichen = ;
- der zweite Teil bestimmt verschiedene Banner mit dem Schlüsselwort BANNER.
Syntax: BANNER <Name> = <Einfügepunkt>,<Parameter>
|
< Name > |
Name des Banners |
|
<Einfügepunkt> |
Bestimmt die Ausgabeposition, bei -1 erfolgt keine Bannerausgabe, ansonsten sind die Positionen 0-11 möglich:
Positionen des Einfügepunktes zwischen 0 (Default) und 11 |
|
<Parameter> |
Bestimmt den Ausgabeinhalt: H – Hostname B – Benutzer J – Jobname D – Datum Z – Zur Zeit T – Transparent E – Empfänger |
|
Beispiele:
|
Banner D103 = 1, HBD Banner XYZ = 5, BJDZT Banner YES = 5, BJDZTE Banner NO = -1 (Banner mit den Namen YES und NO sind vordefiniert) |
Wenn mehr als ein Banner mit gleichem Namen definiert ist, dann ist das Letzte aktiv.
Auftragsliste
Die erste Spalte bezeichnet die Art der Eingabe der Dokumenteninformation für den Plotauftrag:
Z – für Zeichnungsverwaltung, nachfolgend die Spalten: Zeichnungsnummer | Blatt | Index
T – für Teileverwaltung, nachfolgend die Spalten: Teilenummer | Index
D – für Dateiname, nachfolgend die Spalten: Dateiname
Als Sonderfall ist für die Blattnummer der Eintrag * möglich. Dann werden alle Blätter mit der Zeichnungsnummer aufgenommen. Wird dabei ein Änderungsindex angegeben, so wird angenommen, dass dieser für alle Blätter identisch ist. Wird beim Index der Eintrag * eingegeben, so wird der aktuelle Indexstand benutzt.
Die Parameter für den Plotauftrag reihen sich an die eindeutige Identifizierung des zu plottenden Dokumentes an:
| Anzahl | Priorität | Banner | Benutzer | Jobname | Empfänger | Startzeit | Starttag
Bei nicht vorhandenen oder leeren Spalten werden die Standardwerte verwendet. Startzeit und -tag können im Format hh:mm und tt.mm.jjjj angegeben werden. Bei leerer Startzeit wird der Auftrag sofort in die Warteschlange eingereiht.
Die weiteren Parameter bieten die Möglichkeit Druckeinstellungen festzulegen
|
Skalierung |
0 für Auto, 1:2 oder 2, 2:1 oder 0.5 ... |
|
Ausrichtung |
A – Auto, H – Hoch, Q – Quer |
|
Strichstärken skalieren |
0 – ohne Skalierung, 1- mit Skalierung |
|
Farbe |
F – Farbe, S – Schwarz/Weiß |
|
Seitenränder |
Kontrollkästchen Einstellung
Kontrollkästchen Links : Rechts : Oben : Unten
Bei nicht vorhandenen oder leeren Spalten werden die Standardwerte verwendet: | 1:1 | A | 0 | S | :0.0: 0.0: 0.0: 0.0 |
|
Zusätzliche Parameter sind | Projekt | Alle (Bauteile) | User-Dateiname | Blattauswahl | Bauteil | Schriftfeld | Plottausschnitt | weitere Bannereinstellungen, die im Folgenden erklärt werden: |
|
| Projekt |
Wenn ein entsprechendes Dokument einen Platzhalter für Projektattribute hat, kann man das Projekt definieren. Dazu braucht man den Projektnamen. Ist das Projekt nicht eindeutig, so wird der erste gefundene Projektname verwertet. |
| Alle (Bauteile) | 0 = kein Bauteil, 1 = alle verknüpften Bauteile werden berücksichtigt, 2 = ein ganz bestimmtes Bauteil, welches im Feld/Parameter Bauteil beschrieben wird |
| User-Dateiname | vom Benutzer definierter Dateiname (ohne Extension!), wenn die Druckausgabe in eine Datei erfolgt (z. B. pdf-Datei) |
| Blattauswahl |
Blattauswahl für HiCAD-Szenen: * =alle Blätter werden berücksichtigt # = alle Blätter außer Modellbereich -1 = zuletzt gespeicherter Zustand |
| Bauteil |
Hier können durch Attributname + dazugehörigen Wert die Bauteilspezifikationen angegeben werden, die für das Ausfüllen des Schriftfeldes herangezogen werden. (Bsp. …|HEL_SACHNUMMER=“311222“,HEL_INDEX=“1“| |
| Schriftfeld |
Schriftfeld aktualisieren: 1 = ja (Default-Wert), 0 = nein
|
| Plottausschnitt | Plotten eines Ausschnitts anstatt der Gesamtansicht (left:top:right:bottom); Default ist 0:0:0:0 |
| Weitere Banner-Einstellungen |
Hier können weitere Banner-Einstellungen innerhalb eines Parameters, durch Doppelpunkt getrennt festgelegt werden: Font : Fett : Kursiv : Unterstrichen : Fonthöhe : Drehung : Char. Set Id : X-Verschiebung : Y-Verschiebung Konkrete Angaben: 1. Schriftname (Font) 2. Fett (0 = nein / 1 = ja) 3. Kursiv (0 = nein / 1 = ja) 4. Unterstrichen (0 = nein / 1 = ja) 5. Fonthöhe (in mm) 6. Drehung (in Grad) 7. Charakter Set ID (0=Ansi, 1=Default, 204 = Russian, usw.) 8. X-Verschiebung (in mm) 9. Y-Verschiebung (in mm) Die Angaben sind relativ zu Einfügepunkt und -ausrichtung (siehe Kopfinformationen). Bei den Einfügepunkten 3,8,9 ergibt sich dann eine Rotation +90°, bei den Einfügepunkten 11,7,10 eine Rotation - 90°. Der Referenzpunkt liegt links auf der Basis-Linie des Textes:
|
(1) Z | (2) Zeichnungsnummer | (3) Blatt | (4) Index |
(5) Anzahl | (6) Priorität | (7) Banner | (8) Benutzer | (9) Jobname | (10) Empfänger |
(11) Startzeit | (12) Starttag | (13) Skalierung | (14) Ausrichtung |
(15) Strichstärken skalieren | (16) Farbe | (17) Seitenränder |
(18) Projekt | (19) Alle (Bauteile) | (20) User-Dateiname | (21) Blattauswahl |
(22) Bauteil | (23) Schriftfeld | (24) Plotausschnitt | (25) weitere Bannereinstellungen
Beispiele:
|
# Beispielplotauftrag 1 Trennzeichen = ; Banner 01 = 0, BDJ Banner YES = 1, BJDZ Banner XYZ = 5, BET T;Test 1;;1;4;NO;user;job;empfänger;09:14;11.09.2001 T;Test 2;;1;4;01;user;job Z;ZeiTest;;;1;4;YES;hicad;job;empfänger;09:14;11.09.2001 D;C:PLOT.SZA;1;4;NO;user;job;empfänger;09:14;11.09.2001 D;C:00003019.SZA;1;4;XYZ;user;job;empfänger;9:15;11.09.2001 ===================================================== # Beispielplotauftrag 2 T|Test 1 | |1|4| NO |user |job|empfänger|09:14|11.09.2001 T|Test 2 | |1|4| YES|user |job Z|ZeiTest | | |1|4| YES|hicad|job|empfänger|09:14|11.09.2001 D|C:PLOT.SZA |1|4| NO |user |job|empfänger D|C:00003019.SZA |1|4| XYZ|user |job|empfänger| 9:15|11.09.2001 ===================================================== # Beispielplotauftrag 2 + Auftragsliste c) T|Test1||1|4| NO|user|job|empfänger|09:14|11.09.2001|1:2||1||ZM|ProjektXYZ T|Test 2|| |1|4|YES|user|job||||1:2|H|1||:1.5:1.25:1.25:2.0 Z|ZeiTest|||1|4|YES|hicad|job|empfänger|09:14|11.09.2001|2:1|Q|1||Z:1.5:1.25:1.25:2.0|CAD D|C:PLOT.SZA |1|4|NO|user|job|empfänger D|C:00003019.SZA|1|4|XYZ|user|job|empfänger|9:15|11.09.2001 |
Kann eine Zeile nicht gedruckt werden, so wird eine Datei mit dem Plotauftragsnamen und der Endung .ERR geschrieben. Diese Datei kann als neuer Plotauftrag benutzt werden.
Druckauftragsdatei automatisch
Ausgabe> Plotten > Druckauftragsdatei automatisch 
Mit dieser Funktion verarbeiten Sie automatisch Druckauftragsdateien von anderen Programmen. Sie können ein Verzeichnis auswählen, das in einem bestimmten Zeitintervall nach diesen Dateien durchsucht wird.
Wenn Sie die Funktion aufrufen, öffnet sich das Fenster Automatische Druckauftragsbearbeitung.
- Wählen Sie das Verzeichnis aus, in dem die Druckauftragsdateien liegen. Der Pfad des Verzeichnisses wird nicht gespeichert.
- Stellen Sie ein, in welchem Zeitintervall das Verzeichnis nach neuen *.PLA-Dateien durchsucht werden soll. Die Angabe erfolgt in Sekunden (s.).
- Um das Programm auszuführen, klicken Sie das Kontrollkästchen Automatische Druckauftragsbearbeitung aktivieren an. In diesem Status können Sie keine Einstellungen vornehmen, die Eingabefelder sind inaktiv.
Das Fenster muss geöffnet bleiben. Wenn Sie die Funktion beenden wollen, klicken Sie auf OK.