Mappen suchen und bearbeiten
Suche >Mappen
Sie können mit über Suche > Einfache Suche > Mappen  die Maske für die Mappensuche öffnen. Nach Aufruf der Funktion erscheint eine Suchmaske. Definieren Sie Suchkriterien
und starten Sie die Suche.
die Maske für die Mappensuche öffnen. Nach Aufruf der Funktion erscheint eine Suchmaske. Definieren Sie Suchkriterien
und starten Sie die Suche.
Mit  (Zurücksetzen), unten am Fensterrand, löschen Sie alle gesetzten
Suchkriterien.
(Zurücksetzen), unten am Fensterrand, löschen Sie alle gesetzten
Suchkriterien.
Mit einem Doppelklick auf einen Ergebniseintrag rufen Sie die Daten der Mappe zur Bearbeitung auf.
Wenn Sie mit der rechten Maustaste eine Mappe aktivieren erscheint das Kontextmenü mit erweiterten Bearbeitungsfunktionen.
![]() Hinweise:
Hinweise:
Mit einem Klick auf  neben Datum können Sie Mappen im erweiterten PopUp-Dialog auch anhand eines Erstellungsdatums oder -zeitraums suchen:
neben Datum können Sie Mappen im erweiterten PopUp-Dialog auch anhand eines Erstellungsdatums oder -zeitraums suchen:
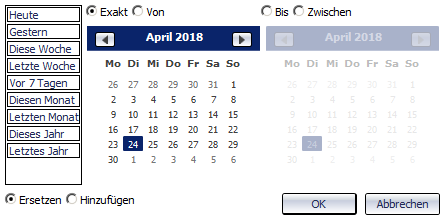
Links im Fenster können Sie einfach in der Auswahlliste mit einem Klick einen Zeitpunkt bzw. Zeitraum wie Heute, Gestern, Diese Woche usw. auswählen, oder in der Kalenderübersicht ein Datum auswählen. Dabei sind Mehrfachselektionen möglich!
Ist Exakt aktiv, wird nur nach diesem einen bestimmten, oder der gesetzten Mehrfachauswahl einzelner Daten gesucht. Ist die Option Von aktiv, wird ab diesem Zeitpunkt bis zum aktuellen gesucht. Dafür muss unten links im Fenster die Option Hinzufügen aktiv sein. Ist Ersetzen aktiv, wird eine vorher gesetzte Datumsauswahl durch die neue ersetzt.
Aktivieren sie Zwischen um jeweils in der linken und rechten Kalenderübersicht einen Datum auszuwählen, welches Anfangs- und Endzeitpunkt eines Zeitraums der Erstellung oder Prüfung darstellt, innerhalb von dem Mappen gesucht werden sollen.
Außerdem können Sie im Eingabefeld neben Angelegt durch:einen Nutzernamen eingeben. Es werden daraufhin Mappen gesucht, die von dem entsprechenden Nutzer erstellt wurden.
Mit einem Klick auf  Ergebnisliste anpassen lässt sich ein Dialogfeld öffnen, in dem Sie weitere Attribute hinzufügen (bzw. entfernen) können, die in der Ergebnislistenansicht mit angezeigt werden sollen (die Vorgehensweise ist die gleiche wie z. B. auch bei der Konfiguration des Eigenschaften-Fensters).
Ergebnisliste anpassen lässt sich ein Dialogfeld öffnen, in dem Sie weitere Attribute hinzufügen (bzw. entfernen) können, die in der Ergebnislistenansicht mit angezeigt werden sollen (die Vorgehensweise ist die gleiche wie z. B. auch bei der Konfiguration des Eigenschaften-Fensters).
Die aktuell angezeigte Ergebnisliste der Suchabfrage lässt sich über die direkt darüber angezeigte Funktion  Ergebnisliste drucken mit dem dafür aufgerufenen Report-Manager ausdrucken. Mit der Option
Ergebnisliste drucken mit dem dafür aufgerufenen Report-Manager ausdrucken. Mit der Option  Reporteinstellungen anpassen... kann im folgenden Dialogfeld durch Setzen bzw. Entfernen von Haken bestimmt werden, welche Attribute der Ergebnisliste an den Report übergeben werden sollen.
Reporteinstellungen anpassen... kann im folgenden Dialogfeld durch Setzen bzw. Entfernen von Haken bestimmt werden, welche Attribute der Ergebnisliste an den Report übergeben werden sollen.
Am Fuß des Fensters finden folgende Optionen:
-
 Neue Inhalte in diesem Fenster darstellen. Dieses hat den Inhaltsfokus. /
Neue Inhalte in diesem Fenster darstellen. Dieses hat den Inhaltsfokus. /  Neue Inhalte nicht in diesem Fenster darstellen. Wenn kein Fenster offen ist, welches den Inhaltsfokus besitzt, dann wird ein neues Fenster geöffnet.
Neue Inhalte nicht in diesem Fenster darstellen. Wenn kein Fenster offen ist, welches den Inhaltsfokus besitzt, dann wird ein neues Fenster geöffnet. - Über
 Suchvorlage speichern lässt sich die aktuelle Sucheinstellung ablegen. Über Suchvorlage speichern wird die aktuelle Vorlage gespeichert(sofern es sich um eine bereits existente handelt; ansonsten erscheint das Eingabefeld zur Vergabe des Namens der Vorlage) , über Speichern unter... werden die aktuellen Sucheinstellungen grundsätzliche über die Vergabe eines Namens als neue Vorlage gespeichert, und über Globale Suchvorlage speichern unter... lässt sich eine Suchvorlage anlegen, die auch anderen Nutzern zur Verfügung steht (hierfür sind Administrationsrechte erforderlich). Alle zur Verfügung stehenden Suchvorlagen werden im Pulldownmenü daneben angeboten.
Suchvorlage speichern lässt sich die aktuelle Sucheinstellung ablegen. Über Suchvorlage speichern wird die aktuelle Vorlage gespeichert(sofern es sich um eine bereits existente handelt; ansonsten erscheint das Eingabefeld zur Vergabe des Namens der Vorlage) , über Speichern unter... werden die aktuellen Sucheinstellungen grundsätzliche über die Vergabe eines Namens als neue Vorlage gespeichert, und über Globale Suchvorlage speichern unter... lässt sich eine Suchvorlage anlegen, die auch anderen Nutzern zur Verfügung steht (hierfür sind Administrationsrechte erforderlich). Alle zur Verfügung stehenden Suchvorlagen werden im Pulldownmenü daneben angeboten. - Mit
 Zurücksetzen werden alle Eingabefelder der Suchmaske geleert.
Zurücksetzen werden alle Eingabefelder der Suchmaske geleert. - Mit einem Rechtsklick in den leeren Bereich der Suchmaske öffnet sich ein Kontextmenü, über das Sie ebenfalls die Suche auf projektabhängig, mappenunabhängig, oder gleichzeitig Projekt- und mappenunabhängig stellen, sowie Such-Vorlagen speichern und laden können.
![]() Hinweis: Sie können die Suche, während Sie mit der Tatstatur EIngaben in der Maske machen auch ausführen, indem Sie die F3-Taste drücken.
Hinweis: Sie können die Suche, während Sie mit der Tatstatur EIngaben in der Maske machen auch ausführen, indem Sie die F3-Taste drücken.

