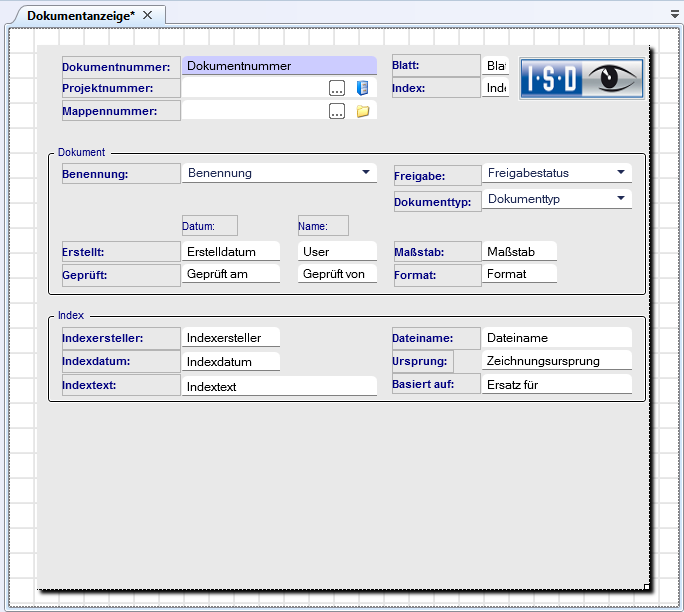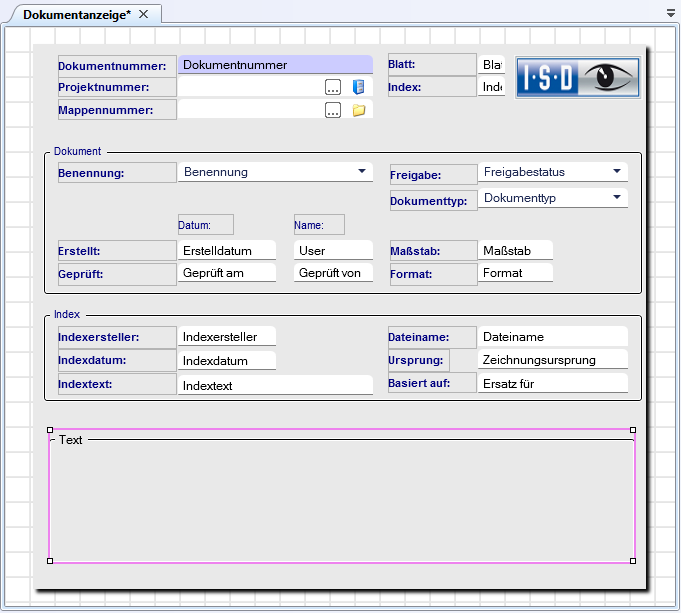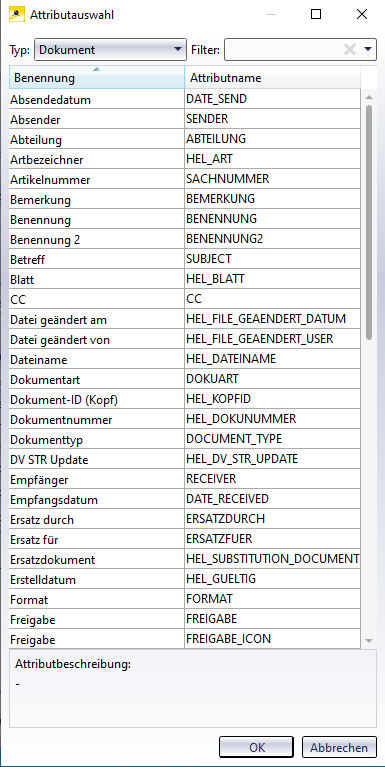Vorgehensweise (Beispiel)
Admin-Tools > Maskeneditor ![]()
Beispiel: Sie wollen die Maske zur Anzeige von Dokumentstammdaten um eine Gruppe zusätzlicher Attribute erweitern.
Nach dem Start des Maskeneditors erscheint automatisch der Dialog Maskendatei öffnen. Im laufenden Betrieb des Tools können Sie ihn auch oben links über  Öffnen aufrufen.
Öffnen aufrufen.
Wählen Sie im Dialogfenster die Maske Dokumentanzeige aus und bestätigen Sie mit OK.
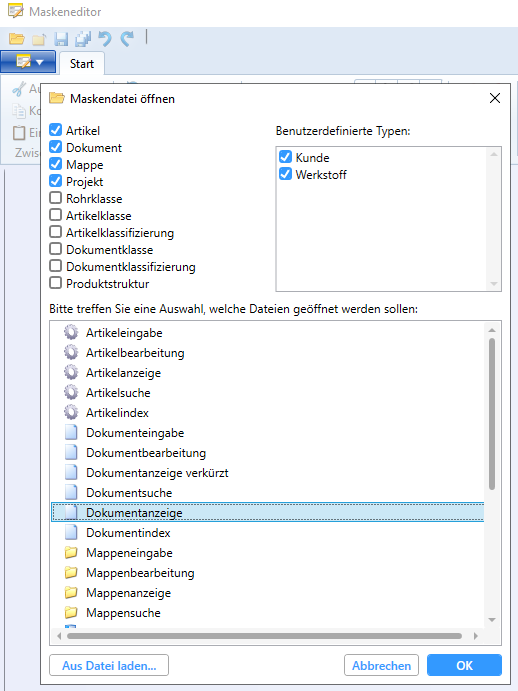
Zur Integration weiterer Felder empfiehlt es sich, die daraufhin geöffnete Maske zunächst zu vergrößern. Dies kann auf zwei Wegen geschehen: Markieren Sie die Maske per Mausklick am äußeren Rand, damit die gesamte Maske inaktiv gesetzt ist.
Sie können z. B. im Eigenschaften-Fenster unter Maskengröße manuell die Pixel-Werte für Breite und Höhe ändern, um die Maskenabmessungen zu vergrößern.
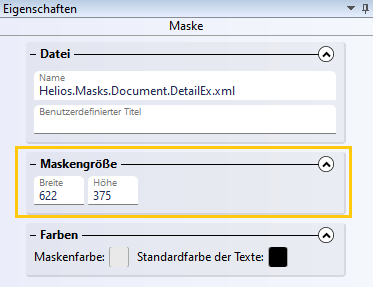
Noch einfacher ist es, sollten keine exakten Pixel-Abmessungen feststehen, bei aktiver (gesamter) Maske einfach mit dem Mauspfeil auf eine Kante oder Ecke zu klicken, um die Maske per Dragging zu erweitern. Beispielsweise können Sie die Maske durch Klick auf die untere Kante und nach unten ziehen vergrößern.
Möchten Sie der Maske eine bestimmte Gruppe weiterer Attribute hinzufügen empfiehlt es sich, zunächst ein weiteres Gruppenfeld dafür anzulegen.
Klicken Sie im Ribbon des Maskeneditors in der Funktionsgruppe Bedienelement einfügen auf  Neues Gruppenfeld.
Neues Gruppenfeld.
Das Gruppenfeld wird der Maske zunächst oben links hinzugefügt und ist als aktiv gekennzeichnet, damit Sie es direkt per Drag & Drop an die gewünschte Stelle ziehen und dort vergrößern können.
Den Platzhaltertext (Text) für die Überschrift bzw. den Gruppenfeld-Namen können Sie danach, bei aktivem Gruppenfeld, im Eigenschaften-Fenster unter Elementspezifisch > Überschrift ändern.

Die Änderung wird dabei direkt in Echtzeit vom Gruppenfeld übernommen.
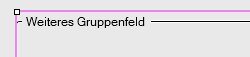
Die Integration weiterer Stammdaten-Elemente zur Anzeige in der Maske geschieht im Ribbon über den Aufruf von Bedienelement einfügen >  Datenfeld.
Datenfeld.
Nach dem Aufruf öffnet sich ein Auswahldialog mit Übersicht aller Attribute, die für das entsprechende HELiOS-Objekt (in diesem Fall Dokumente, da wir eine Dokumentmaske bearbeiten) hinzugefügt werden können.
In diesem Beispiel wollen Sie sich in der Dokumentdetailmaske anzeigen lassen, mit welcher Anwendung die Quelldatei des entsprechenden HELiOS-Dokumentes erstellt wurde und somit auch ggf. zur weiteren Bearbeitung aus HELiOS heraus geöffnet wird (was z. B. eine Office-Anwendung oder eine CAD-Applikation wie HiCAD sein kann).
Wählen Sie dafür im Auswahldialog das Attribut mit der Benennung: "Zugehörige Anwendung" (Attributname: "HEL_APPLICATION") und bestätigen mit Doppelklick oder OK.
Bei einer Sortierung nach Benennung durch Klick auf die entsprechende Schaltfläche finden Sie das Attribut ganz unten.
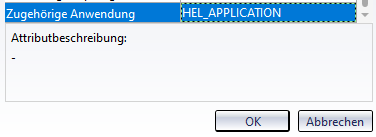
Das Datenfeld wird der Maske als aktives Feld hinzugefügt. Verschieben Sie es per Drag & Drop an eine gewünschte Stelle im neuen Gruppenfeld und verändern Sie es ggf. noch, ebenfalls per Maus, z. B. in der Breite.
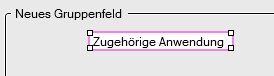
Zum Datenfeld ergänzen wir natürlich auch noch ein Textfeld, das Auskunft über die kategorische Benennung des Datenfelds gibt. Klicken Sie hierfür im Ribbon in der Funktionsgruppe Bedienelement einfügen auf  Textfeld.
Textfeld.
Auch dieses Element wird der Maske aktiv geschaltet zugefügt und kann entsprechend verschoben und in den Abmessungen geändert werden.

Wie schon beim Gruppenfeld können Sie den Text des Felds im Eigenschaften-Fenster unter Elementspezifisch ändern.

Zur exakten Positions-Ausrichtung der neu hinzugefügten Elemente können Sie die Werkzeuge der Funktionsgruppe Ausrichtung des Maskenedtior-Ribbons verwenden.
Vermutlich wollen Sie wahrscheinlich sicherstellen, dass alle Textfelder ganz links in der Maske den gleichen Abstand zum Maskenrand haben.
Klicken Sie dafür zunächst auf das neue Textfeld (Applikation) und als nächstes auf eines der bereits standardmäßig ausgerichteten darüber, z. B. das Textfeld mit dem Inhalt "Indextext".
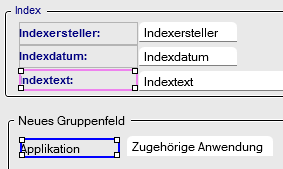
Nach einem Klick auf  Linke Kanten ausrichten entspricht der Abstand des Textfelds Applikation exakt dem des Textfeld Indextext.
Linke Kanten ausrichten entspricht der Abstand des Textfelds Applikation exakt dem des Textfeld Indextext.
Damit sich Textfeld und Datenfeld auf der gleichen Höhe befinden, können Sie diese beiden markieren (+ STRG) und mit  Obere Kanten ausrichten oder
Obere Kanten ausrichten oder  Untere Kanten ausrichten zueinander ausrichten.
Untere Kanten ausrichten zueinander ausrichten.
Sollten die beiden Felder unterschiedliche Höhenabmessungen haben, können Sie diese auch einfach angleichen, indem Sie erst auf das Feld klicken, dessen Höhe geändert werden soll, und dann mit STRG auf das Feld, dessen Höhe vom anderen übernommen werden soll, und dann in der Ribbon-Funktionsgruppe Größe anpassen auf Gleiche Höhe klicken.
Gleiche Höhe klicken.
Auch den Abstand der beiden Felder zueinander können Sie nachträglich angleichen, nachdem die weiteren Felder der Maske bereits ausgerichtet sind.
Ein weiterer Tipp: Sind Elemente bereits richtig zueinander ausgerichtet, sollen aber doch noch an eine andere Stelle der Maske verschoben werden, können Sie natürlich auch alle zu verschiebenden Elemente per Mehrfachselektion markieren und per Drag & Drop verschieben. Die Ausrichtungsverhältnisse dieser Elemente zueinander bleiben dabei erhalten.
Wollen Sie auch an dieser Stelle z. B. eine Dokument-Vorschau in die Maske integrieren, müssen Sie lediglich in der Ribbon-Funktionsgruppe Bedienelement einfügen auf  Neuer Viewer klicken und das der Maske daraufhin hinzugefügte Elemente an eine gewünschte Stelle ziehen.
Neuer Viewer klicken und das der Maske daraufhin hinzugefügte Elemente an eine gewünschte Stelle ziehen.
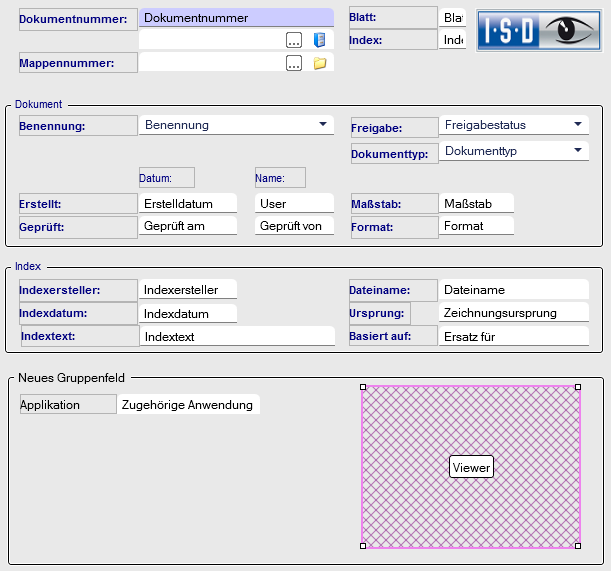
Haben Sie die Änderungen im Maskeneditor gespeichert, können Sie diese im Reiter Erweiterte Maske von Dokument-Detailfenstern, die Sie im HELiOS Desktop oder gekoppelten Applikationen aufrufen, direkt sehen:
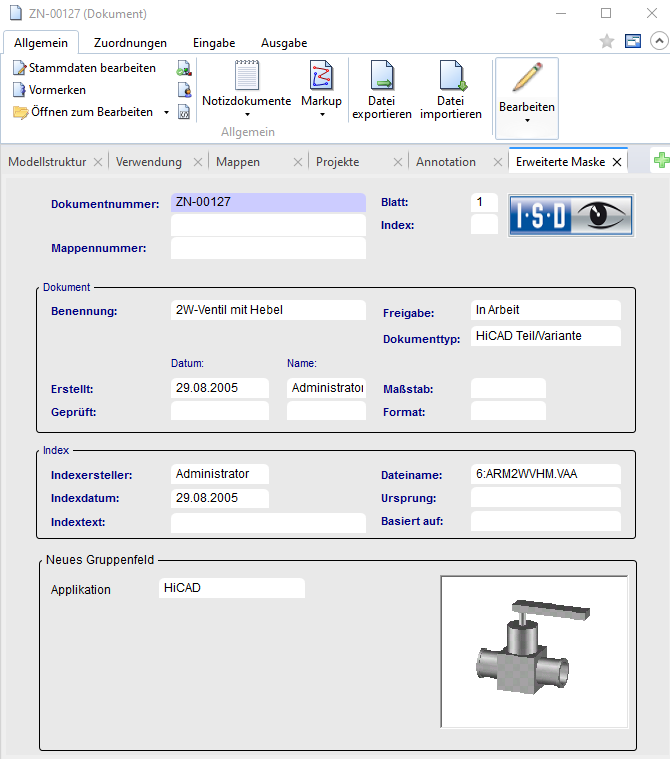
Die o. g. Viewer-Vorschau funktioniert evtl. nicht für jeden Dateityp per Default, bzw. lässt sich für bestimmte Formate individuell einrichten.
Wenn Sie mit einer großen Maske in einem kleinen Maskeneditor-Fenster arbeiten, lässt sich die Maske im Scrollviewer-Modus auch mit der Leertaste zentrieren.