Neuer Workflow
EDBSETUP.EXE > Workflow > Workflow neu
Workflowobjekte regeln die Prozesskette einer Objektart, z. B. 3D-Zeichnungen von HiCAD. Sie können vordefiniert sein oder selbst angelegt werden. Die Zugriffsfunktionen (Rechte) sind mit dem Objektnamen gekoppelt und bestimmen, ob ein Objekt gesehen, angelegt, geändert und gelöscht werden darf. Unter Benutzer stellen Sie ein, wer welche Rechte hat.
So gehen Sie vor:
- Workflow neu anlegen
- Status einfügen
- Prüfung einbauen
- Freigabe einfügen
- Freigabestatus definieren
- Prüfvorgang erweitern
- Verantwortlicher
Workflow neu anlegen
- Wählen Sie den Menüeintrag Workflow und aktivieren Sie die Funktion Workflow > Neu. Es öffnet sich das Fenster Workflowobjekt .... anlegen.
- Tragen Sie eine Objekt- Bezeichnung ein, z. B. "Maschinenbau".
- Wählen Sie unter Art aus, worauf sich dieser Workflow beziehen soll, z. B. 3D-Zeichnung, Projekt, Artikel, Mappe etc. Wenn Sie mehrere Objekte für 3D-Zeichnung anlegen, können Sie in HiCAD bei der Funktion Neukonstruktion eines dieser Objekte auswählen.
- Wenn Sie jetzt unter Bearbeiter eine Gruppe bestimmen, werden deren Mitglieder im Nachbarfeld unter Benutzer gekennzeichnet. Diese Benutzer arbeiten dann - in unserem Beispiel - in HiCAD mit dem Objekt Maschinenbau, wenn Sie sich ordnungsgemäß beim Hochfahren angemeldet haben. Durch Anklicken eines Benutzernamens wird dieser wieder deaktiviert.
- Wählen Sie Gruppe und Benutzer aus. Unter Bearbeitung werden die Zugriffsfunktionen angezeigt. Diese können Sie den Benutzern später zuweisen.
- Übernehmen Sie die Einstellungen mit Einfügen. Es öffnet sich das Fenster Workflowschema.
- Geben Sie eine Workflowbezeichnung ein. Da die Prozesskette Einfluss auf das gesamte System hat, sollten Sie bei Workflowbezeichnung einen neuen Namen eingeben und keinen Standardablauf überschreiben.
- Vergeben Sie die Objektzugriffe für Eigentümer, Gruppe und Welt. Mit Objektzugriff werden die Zugriffsrechte festgelegt, die ein Objekt (Dokument) bei seiner Erstellung erhält. Eine Zeichnung, die in HiCAD mit der Funktion Neukonstruktion angelegt wird, erhält also die eingestellten Rechte. Bei der Einstellung Welt wird auf die vergebenen Zugriffsrechte des angemeldeten Benutzers (Funktionen des Benutzers) zurückgegriffen.
- Klicken Sie auf Erstellen um das Workflowschema zu zeichnen.
- Die Daten werden jetzt gespeichert, und das Workflowschema kann mit den Funktionen der Symbolleiste erstellt werden. Das Objekt (Maschinenbau) wird automatisch als Ausgangspunkt in den Workflow eingetragen.
 Maschinenbau
Maschinenbau
Status einfügen
Da dem Beispiel "Maschinenbau" als Objektart eine 3D-Zeichnung zugrunde liegt, ist es sinnvoll als Nächstes den Status In Arbeit einzufügen.
- Aktivieren Sie
in der Symbolleiste die Funktion Neuen Workflowstatus
einfügen
 . Es öffnet sich das Fenster Workflowstatus.
. Es öffnet sich das Fenster Workflowstatus. - Markieren Sie den Status In Arbeit und dann Übernehmen.
- Klicken Sie auf das Icon Maschinenbau im Workflowschema.
Die Cursorposition bestimmt den Anfangs- und Endpunkt der Verbindungslinie. Der Punkt In Arbeit wird dem Schema zugefügt.

(1), (2) Identifizierungspunkte für die Verbindungslinie
Prüfung einbauen
- Aktivieren Sie
aus der Symbolleiste die Funktion Neuen Workflowstatus
einfügen
 .
. - Aktivieren Sie den Status In Prüfung und klicken Sie auf Übernehmen
- Identifizieren Sie das Icon In Arbeit. Es öffnet sich das Fenster Workflowschrittdefinition
- Tragen Sie bei Workflowschritt einen Kommentar ein. Der Kommentar erscheint auf der Verbindungslinie als Handlungsschritt.
- Aktivieren Sie Abzeichnen. Das Icon In Prüfung wird in den Workflow eingefügt. Wie Sie dem Prüfschritt einen Prüfer zuweisen, lesen Sie weiter unten.
![]() Um einen eingetragen Status zu löschen, klicken Sie auf
die Schaltfläche Prüfstatus löschen.
Um einen eingetragen Status zu löschen, klicken Sie auf
die Schaltfläche Prüfstatus löschen.
Freigabe einfügen
- Aktivieren Sie
aus der Symbolleiste die Funktion Neuen Workflowstatus
einfügen
 .
. - Aktivieren Sie den Status Freigegeben und klicken Sie auf Übernehmen.
- Klicken Sie auf das Icon In Prüfung im Workflowschema.
- Tragen Sie bei Prüfschritt einen Kommentar ein (z. B. Freigabe erteilen) und aktivieren Sie Abzeichnen. Das Icon Freigegeben wird dem Workflow hinzugefügt.
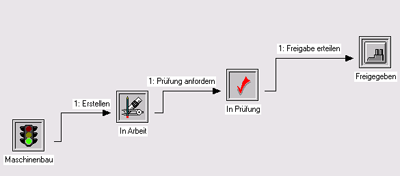
Einfacher Workflow
Freigabestatus definieren
Sie müssen jetzt den Freigabestatus definieren. Nur so kann HELiOS diesen Schritt als Freigabe erkennen.
- Aktivieren Sie das Icon Freigegeben. Es öffnet sich das Fenster Workflowschritt.
- Geben Sie hier unter Kennzeichen Dokumentfreigabe an.
- Bestätigen Sie die Eingabe mit OK.
Prüfvorgang erweitern
Um Schritte für Korrekturen an Objekten (z. B. 3D-Zeichnungen) durchzuführen, können Sie den Prüfvorgang erweitern. Dadurch wird dem Status ein weiterer Ausgang zugewiesen, der auf einen vorherigen Status verweist. Jeder Status hat maximal zwei Ausgänge. In unserem Beispiel hat der Status In Prüfung einen Eingang (von In Arbeit) und einen Ausgang (zur Freigabe). Mit der Funktion Prüfvorgang erweitern können Sie einen weiteren Ausgang definieren.
- Aktivieren Sie
aus der Symbolleiste die Funktion Prüfvorgang
erweitern
 .
. - Identifizieren Sie zuerst den Ausgangsstatus, z. B. in Prüfung.
- Der Identifizierungspunkt des Status bestimmt den Verlauf der Verbindungslinie,
- Identifizieren Sie dann den Eingangsstatus, z. B. In Arbeit.
- Es öffnet sich das Fenster Workflowschrittdefinition.
- Um wieder zum Workflowstatus In Arbeit zu kommen, müssen Sie nun den Prüfschritt ablehnen. Tragen Sie bei Prüfschritt einen Kommentar ein und aktivieren Sie Ablehnen. Wenn Sie eine Ablehnung einbauen, muss diese nicht auf den vorangegangenen Status zurückgreifen.
- Aktivieren Sie aus der Symbolleiste die Funktion Prüfvorgang erweitern.
- Identifizieren Sie zuerst den Ausgangsstatus, z. B. Freigegeben.
- Aktivieren Sie dann den Eingangsstatus, z. B. In Arbeit.
- Tragen Sie bei Prüfschritt ggf. einen Kommentar ein und aktivieren Sie Ablehnen.
- Speichern Sie den Workflow.
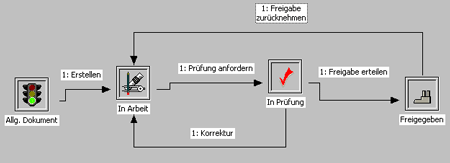
Workflow mit Korrekturmöglichkeit
In der Abbildung sehen Sie die Korrekturmöglichkeit von In Prüfung und Freigegeben. Wäre dies nicht der Fall, so könnte z. B. eine HiCAD-Konstruktion, nach dem Anfordern einer Prüfung, nicht mehr geändert werden.
Verantwortliches Team
Jedem Workflowschritt muss ein verantwortliches Team und/ oder ein Verantwortlicher (Prüfer) zugewiesen werden. Diese Angaben sind wichtig, da sonst keine Workflowschritte durchgeführt werden können.
- Aktivieren Sie einen Workflowschritt, z. B. Prüfung anfordern. Es erscheint das Menü Workflowvorgang
- Sie können nun ein Team oder einen Verantwortlichen für die Prüfung des Workflowschritts auswählen. Markieren Sie die Verantwortlichen und übernehmen Sie sie mit OK.
Die verschiedenen Prüfungen können unterschiedliche Prüfer haben.

Workflowmanagement • HELiOS Konfiguration (EDBSETUP) • HELiOS Desktop: Workflow
