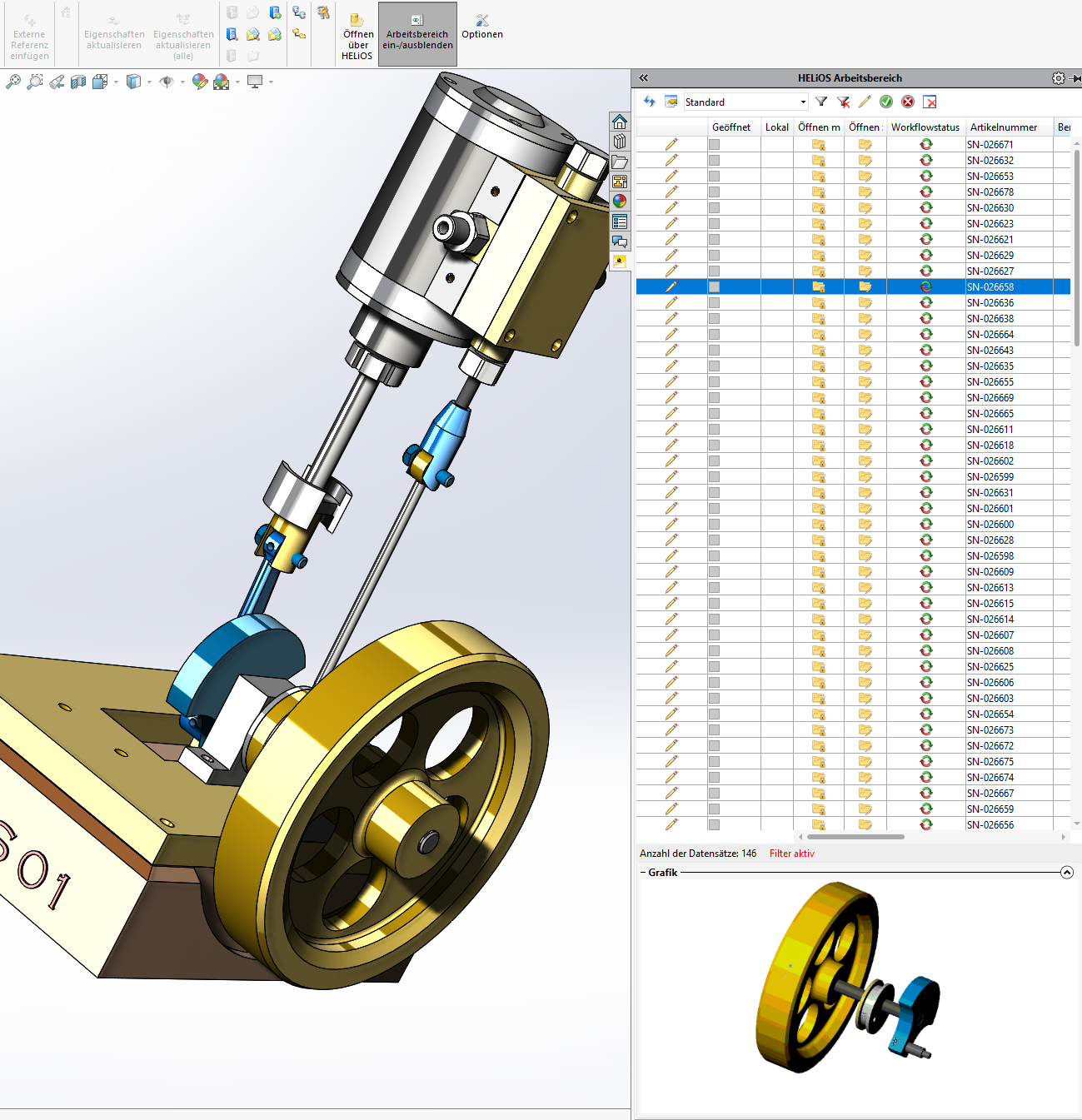Arbeitsbereich
Auf der rechten Seite des SOLIDWORKS-Screens ist das andockbare Fenster des Session Managements als HELiOS Arbeitsbereich eingeblendet.
Sie können es über den Button  Arbeitsbereich ein- /ausblenden im HELiOS-Ribbon ein- /ausblenden, um bei der Arbeit mit SOLIDWORKS ggf. Ladezeiten durch Fenster-Aktualisierungen zu vermeiden.
Arbeitsbereich ein- /ausblenden im HELiOS-Ribbon ein- /ausblenden, um bei der Arbeit mit SOLIDWORKS ggf. Ladezeiten durch Fenster-Aktualisierungen zu vermeiden.
Im Fenster werden alle in der Session befindlichen Dokumente im gewohnten Stil der HELiOS-Ergebnislisten aufgelistet.
Das Stift-Symbol  in der ersten Spalte der Ergebnisliste zeigt an, ob sich ein Dokument in Bearbeitung befindet.
in der ersten Spalte der Ergebnisliste zeigt an, ob sich ein Dokument in Bearbeitung befindet.
Ein Haken in der Geöffnet-Checkbox gibt an, ob das entsprechende Dokument aktuell lokal in SOLIDWORKS geladen ist. Die im CAD-Arbeitsbereich aktive Konstruktion wird im Fenster HELiOS Arbeitsbereich in der Spalte Geladen mit einem  markiert.
markiert.
Daneben werden Attribute des Dokumentes bzw. Artikels angezeigt.
Mit einem Klick auf  wird die HELiOS-Ergebnislistenkonfiguration geöffnet, mit der Attribute der Ergebnisliste hinzugefügt und entnommen werden können. Im Pulldown-Menü daneben können wie im HELiOS Desktop gespeicherte Ergebnislistenkonfigurationen geladen werden.
wird die HELiOS-Ergebnislistenkonfiguration geöffnet, mit der Attribute der Ergebnisliste hinzugefügt und entnommen werden können. Im Pulldown-Menü daneben können wie im HELiOS Desktop gespeicherte Ergebnislistenkonfigurationen geladen werden.
Mit einem Klick auf  können Sie einen Filter für die Ergebnisliste konfigurieren.
können Sie einen Filter für die Ergebnisliste konfigurieren.
Im folgenden Dialog ist die Checkbox Nur geöffnete Dokumente anzeigen (indirekt geladene Dokumente werden nicht angezeigt) aktiviert. Bestätigen Sie mit Verwenden um den Filter auszuführen. Daraufhin werden im Arbeitsbereich nur die aktuell geöffneten Dokumente gelistet.
Ist die Checkbox Nur Dokumente der aktuellen Anwendung anzeigen aktiv, werden ausschließlich Dokumente angezeigt, diie in der aktuellen Applikation (HELiOS Desktop oder Office) geöffnet sind .
Dies kann Sinn machen, wenn Sie z. B. eine Excel-Datei mit Parametern für Baugruppen in Ihrer Konstruktion als Referenz einfügen wollen. In solchen Fällen können Sie also auch mit dem HELiOS Arbeitsbereich arbeiten.
Wird der Filter deaktiviert, werden alle im System geöffneten Dokumente, d. h. auch die weiterer gekoppelter Applikationen angezeigt. Beachten Sie dazu auch weitere Hinweise am Fuß der Seite.
Bestätigen Sie mit  Verwenden um den Filter auszuführen. Daraufhin werden im Arbeitsbereich nur die aktuell geöffneten Dokumente gelistet.
Verwenden um den Filter auszuführen. Daraufhin werden im Arbeitsbereich nur die aktuell geöffneten Dokumente gelistet.
Mit einem Klick auf  wird der Filter wieder deaktiviert.
wird der Filter wieder deaktiviert.
Mit den Bearbeitungs-Icons rechts daneben können mit einem Kick auf  nicht in Bearbeitung befindliche Dokumente in Bearbeitung gesetzt werden.
nicht in Bearbeitung befindliche Dokumente in Bearbeitung gesetzt werden.
Mit  wird die Bearbeitung eines Dokumentes übernommen (Änderungen werden gespeichert und die Bearbeitung beendet) und mit
wird die Bearbeitung eines Dokumentes übernommen (Änderungen werden gespeichert und die Bearbeitung beendet) und mit  abgebrochen (die Bearbeitung wird ohne Speichern der Änderungen beendet).
abgebrochen (die Bearbeitung wird ohne Speichern der Änderungen beendet).
Mit einem Klick auf  wird das markierte Dokument aus der CAD-Session entfernt; Voraussetzung dafür ist, dass es nicht mehr lokal geöffnet ist.
wird das markierte Dokument aus der CAD-Session entfernt; Voraussetzung dafür ist, dass es nicht mehr lokal geöffnet ist.
Eine Mehrfachselektion ist möglich.
In der Ergebnisliste des Andockfensters steht mit einem rechten Mausklick auf eine Zeile außerdem der volle Umfang des HELiOS-Dokumentkontextmenüs zu Verfügung, über das Dokumente u. a. auch in SOLIDWORKS (über RMT > Laden) geöffnet werden können. Doppelklick auf eine Zeile der Auflistung öffnet die entsprechende HELiOS-Dokumentdetailmaske.
Beim Öffnen lokal geänderter Dateien aus dem HELiOS-Arbeitsbereich, für die auf dem Server eine neuere Version vorliegt, erscheint die Meldung :
"Es wurden lokale Änderungen an der Datei festgestellt. Für die Datei ist allerdings auch ein neuerer Serverstand verfügbar. Möchten Sie statt der lokal geänderten Datei jetzt den Serverstand öffnen (und die lokalen Änderungen damit verwerfen)?"
Wenn Sie im Fenster der Meldung auf OK klicken, wird die lokale Änderung verworfen und der Serverstand der Datei neu geladen und geöffnet. Bei einem Klick auf Abbrechen wird der lokale Stand aus dem Arbeitsbereich geöffnet.
Wenn zu nicht lokal geänderten Dateien, die aus dem Arbeitsbereich geöffnet werden, ein neuer Serverstand vorliegt, wird dabei automatisch der neuere Serverstand geladen.
Liegen beim Öffnen von HELiOS-Dokumenten im Arbeitsbereich mehrere Konfigurationen zu einem enthaltenen SolidWorks-Bauteil vor, erscheint ein Dialog, in dem Sie eine entsprechende Auswahl treffen können.
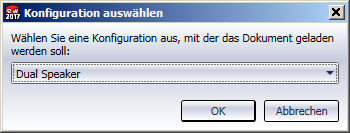
Bei der Auswahl einer Konfiguration kann sich der Artikel-Kontext nach dem Laden des Bauteils von dem ursprünglich durch den Anwender ausgewählten Artikel unterscheiden.
Der Dialog erscheint beim Laden über den Dokumentestamm ohne einen eindeutigen Artikelstamm, nicht aber, wenn ein eindeutig einer Konfiguration zugeordneter Artikelstamm verwendet wird.
![]() Weitere Hinweise:
Weitere Hinweise:
- Sie können Dokumente auch öffnen, indem Sie diese per Drag & Drop aus dem Fenster des HELiOS Arbeitsbereich in den leeren Bereich der geöffneten CAD-Anwendung ziehen. Dies ist ebenfalls für Mehrfachselektionen möglich. Zum Platzieren von Teilen aus dem Arbeitsbereich in die aktive Konstruktion sollten Sie allerdings nicht mit Drag & Drop arbeiten, sondern die Funktion zum Vormerken verwenden: Betätigen Sie RMT > Dokument vormerken auf einen Dokumenteintrag in der Arbeitsbereich-Ergebnisliste und dann
 Vorgemerktes Dokument platzieren, um entsprechende Teile in der Konstruktion zu platzieren.
Vorgemerktes Dokument platzieren, um entsprechende Teile in der Konstruktion zu platzieren. - Im HELiOS Arbeitsbereich wird der Typ der Applikation gefiltert, in dem ein Dokument geöffnet ist. D. h., dass Ihnen das Dokument in der Arbeitsbereich-Ergebnisliste der jeweiligen Applikation (auch verschiedene parallele Versionen der gleichen Software) und im HELiOS Desktop angezeigt wird, nicht aber im Arbeitsbereich einer anderen, mit HELiOS gekoppelten Applikation, die ebenfalls im System installiert ist.
- Unabhängig von den Filtermöglichkeiten, die Sie als User setzen können, gilt dabei ferner für das Anzeige-Verhalten mit HELiOS gekoppelter CAD- oder Office-Applikationen: Es werden alle, in der aktiven Applikation geöffneten (bzw. geladenen) Dokumente angezeigt. Ferner alle nicht geladenen Dokumente, die in der entsprechenden Applikation als Herkunftssystem gespeichert worden sind. Exakt bedeutet das: Sobald ein Dokument in einer gekoppelten Applikation geöffnet wird, „merkt“ sich dies der entsprechende Arbeitsbereich solange, bis das Dokument wieder aus dem Arbeitsbereich entfernt wird. Das jeweilige Dokument wird daher ab dem Laden kontinuierlich im Arbeitsbereich dargestellt, auch nach einen Schließen und Neustart der Applikation hinweg.
- Wenn ein bestimmtes Dokument in zwei unterschiedlichen Applikationen geöffnet wird, dann merkt sich der HELiOS Arbeitsbereich beide Applikationen und zeigt die Datei in beiden Arbeitsbereichen an.
- Beispielhaft gilt außerdem: Für eine CAD-Baugruppe, die ein Excel-Dokument referenziert, werden nach dem Öffnen der Baugruppe in der CAD-Applikation sowohl die CAD-Dokumente als auch die Excel-Datei im Arbeitsbereich dargestellt. Wenn die Excel-Datei zuvor in der Office-Applikation abgespeichert wurde (und dadurch das Dokumentattribut „Zugehörige Anwendung“ (HEL_APPLICATION) entsprechend gesetzt wurde), ist diese Datei außerdem im Arbeitsbereich von Excel sichtbar, auch wenn sie nicht durch den Anwender explizit in dieser Applikation geladen wurde. Fehlt dieser Vermerk, z. B. weil die Datei in einer älteren HELiOS-Version übernommen wurde, wird die Applikation zum Öffnen verwendet, die in Ihrem Windows-System als Standard-Programm dafür eingetragen ist.