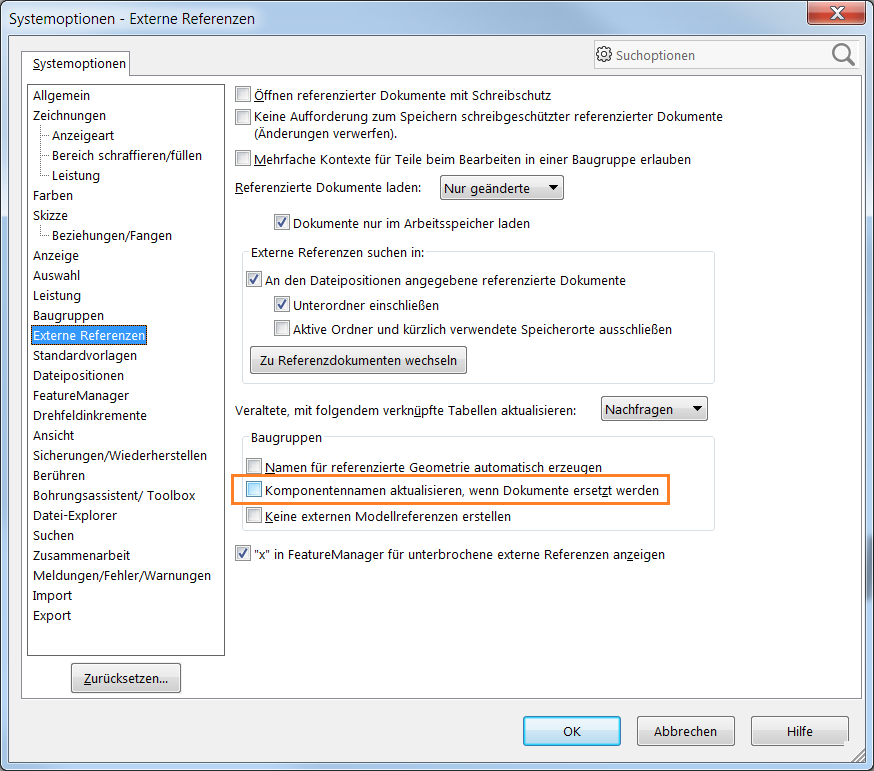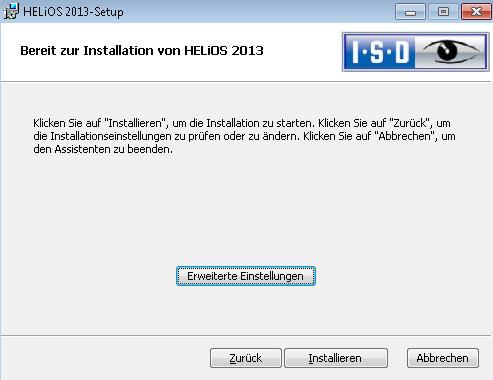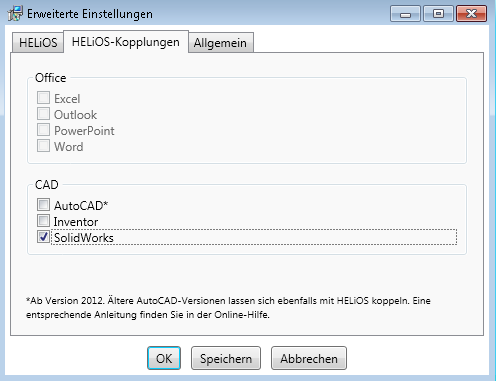Installation und Einrichtung
Folgende Schritte müssen zur Einrichtung und Aktivierung der HELiOS/ Soilid Works-Kopplung ausgeführt werden:
- Installation der HELiOS/ SOLIDWORKS-Kopplung
- Vault-Server
- Session-Verzeichnis
- Integration von SOLIDWORKS-Verknüpfungen im HELiOS Desktop
- Aktivierung in SOLIDWORKS
- Zusätzliche Hinweise und Einstellungen
Installation der HELiOS/ SOLIDWORKS-Kopplung
Die Installation der HELiOS/ Soilid Works-Kopplung geschieht über die HELiOS-Installations-DVD, und kann zusammen mit der Installation des HELiOS Desktop, als auch nachträglich einzeln erfolgen.
Sind Sie im Installations-Dialog von HELiOS zur Stelle Bereit zur Installation von HELiOS 2013 gelangt, können Sie über Erweiterte Einstellungen > HELiOS-Kopplungen die Systeme auswählen, zu denen Kopplungen installiert werden sollen.
Weitere Hinweise entnehmen Sie dem Handbuch Hinweise zur Installation.
![]() Hinweise:
Hinweise:
- Voraussetzung ist, dass eine entsprechend kompatible Version von SOLIDWORKS auf dem System vorhanden ist.
- Die Installation führt automatisch mit dem Tool HeliosClientConfig die Datei MultiCAD.csv aus. Wenn Sie mit einer eigenen CSV-Datei arbeiten, so können Sie diese auch nachträglich manuell ausführen. Starten Sie dafür aus dem \Exe\-Verzeichnis Ihrer HELiOS-Installation das Tool HeliosClientConfig.exe, wählen Sie über ... den Auswahlpfad der Datei aus und bestätigen mit OK
- Im Verzeichnis \templates\SOLIDWORKS\ Ihrer HELiOS-Installation finden Sie außerdem Zeichnungsrahmen-Vorlagen, die ins entsprechende Vorlagen-Verzeichnis Ihrer CAD-Software kopiert werden können.
Vault-Server
Damit die Kopplung zwischen SOLIDWORKS und HELiOS initiiert werden kann, muss ein Vault-Server installiert worden sein. Dies geschieht über einen separaten Menüpunkt der HELiOS Installations-DVD.
Weitere Hinweise darauf können Sie ggf. dem, ihrer Installations-DVD mitgeliefertem Handbuch Hinweise zur Installation entnehmen.
Der Vault-Server muss danach dann noch im HELiOS-Desktop aktiviert werden. Öffnen Sie hierfür unter den HELiOS-Optionen das Menü Datenbank.
Im Reiter Allgemein muss der Eintrag Vault-Server: auf Ja gesetzt werden. Im Dialog dazu müssen, neben dem zu setzenden Haken bei Vault-Server aktivieren, Sie die Server-Adresse (etwa Rechnername des Systems, auf dem der Vault-Server installiert ist) und den entsprechenden Port (Default: 9000) eintragen.
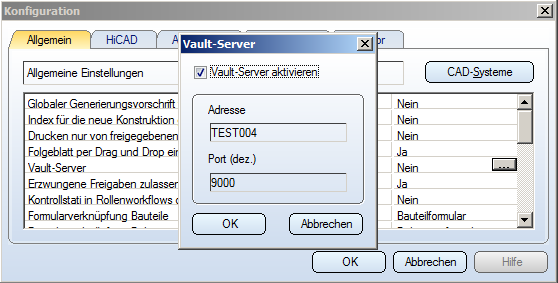
![]() Hinweis: Um sicher zu gehen, dass der Vault-Server wirklich aktiv ist, empfiehlt es sich, HELiOS nach Ändern der Einstellung neu zu starten!
Hinweis: Um sicher zu gehen, dass der Vault-Server wirklich aktiv ist, empfiehlt es sich, HELiOS nach Ändern der Einstellung neu zu starten!
Session-Verzeichnis
Beim ersten Start von SOLIDWORKS nach der Aktivierung der HELiOS-Kopplung, werden Sie - nachdem Sie sich als HELiOS-Benutzer angemeldet haben - in einem Dialogfenster aufgefordert, ein Session-Verzeichnis auszuwählen.
Es empfiehlt sich hier, das vorgeschlagene Defaultverzeichnis auszuwählen. Über Verzeichnis auswählen können Sie aber - falls gewünscht - auch ein anderes Verzeichnis wählen. Verlassen Sie den Dialog mit Beenden.
Über das Session-Verzeichnis nimmt der Vault-Server zwischen Datenbank und Client-Rechner die Übergabe von HELiOS-Daten zur Bearbeitung in SOLIDWORKS vor. Weitere Informationen hierzu finden Sie unter Session-Konzept.
Integration von SOLIDWORKS-Verknüpfungen im HELiOS Desktop
Im HELiOS Desktop werden über  > HELiOS-Optionen >Datenbank in der Registerkarte SOLIDWORKS die Verknüpfungen
zwischen HELiOS und SOLIDWORKS definiert.
> HELiOS-Optionen >Datenbank in der Registerkarte SOLIDWORKS die Verknüpfungen
zwischen HELiOS und SOLIDWORKS definiert.
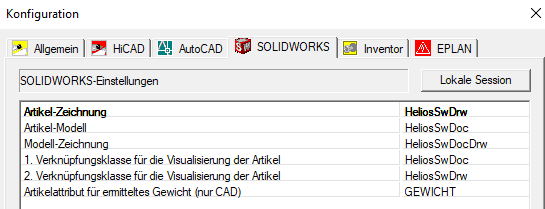
In der Konfiguration wird auch das Bauteilattribut für ermitteltes Gewicht zugewiesen.
Aktivierung in SOLIDWORKS
Aktivieren Sie dann in SOLIDWORKS den HELiOS SW Addin, indem Sie unter Extras > Zusatzanwendungen... im Auswahlfenster Weitere Zusatzanwendungen einen Haken vor HeliosSW setzen. Wird zudem das Feld Start aktiviert, wird diese Zusatzfunktion bei jedem Programmstart automatisch in die Menüleiste integriert.
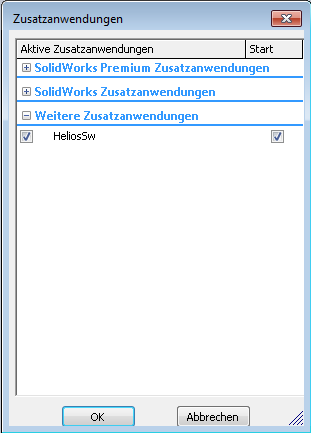
Aktivieren Sie die Checkbox HeliosSw
Sie können nun in SOLIDWORKS die HELiOS-Zusatzfunktionen nutzen.
Zusätzliche Hinweise und Einstellungen
Es empfiehlt sich, die SOLIDWORKS-Systemoption Externe Referenzen > Komponentennamen aktualisieren, wenn Dokument ersetzt wird zu deaktivieren.
Dies stellt sicher, dass bei der Aktualisierung von Komponentennamen beim Speichern und Laden die von HELiOS verwendeten Benennungen erhalten bleiben und nicht vom SOLIDWORKS-Dateinamen überschrieben werden.