Neu in HELiOS
Eingabe > Neu in HELiOS 
Für die Übergabe der CAD-Modellstruktur an die HELiOS Datenbank können Sie über  Neu in HELiOS (in der Funktionsgruppe Eingabe) einen erweiterten Dialog aufrufen.
Neu in HELiOS (in der Funktionsgruppe Eingabe) einen erweiterten Dialog aufrufen.
![]() Hinweis: Sie finden die Funktion außerdem im Menüband für das aktive Teil. Von dort aus kann die Übernahme der CAD-Modellstruktur für das aktive Teil (anstatt die gesamte Konstruktion) ausgeführt werden.
Hinweis: Sie finden die Funktion außerdem im Menüband für das aktive Teil. Von dort aus kann die Übernahme der CAD-Modellstruktur für das aktive Teil (anstatt die gesamte Konstruktion) ausgeführt werden.
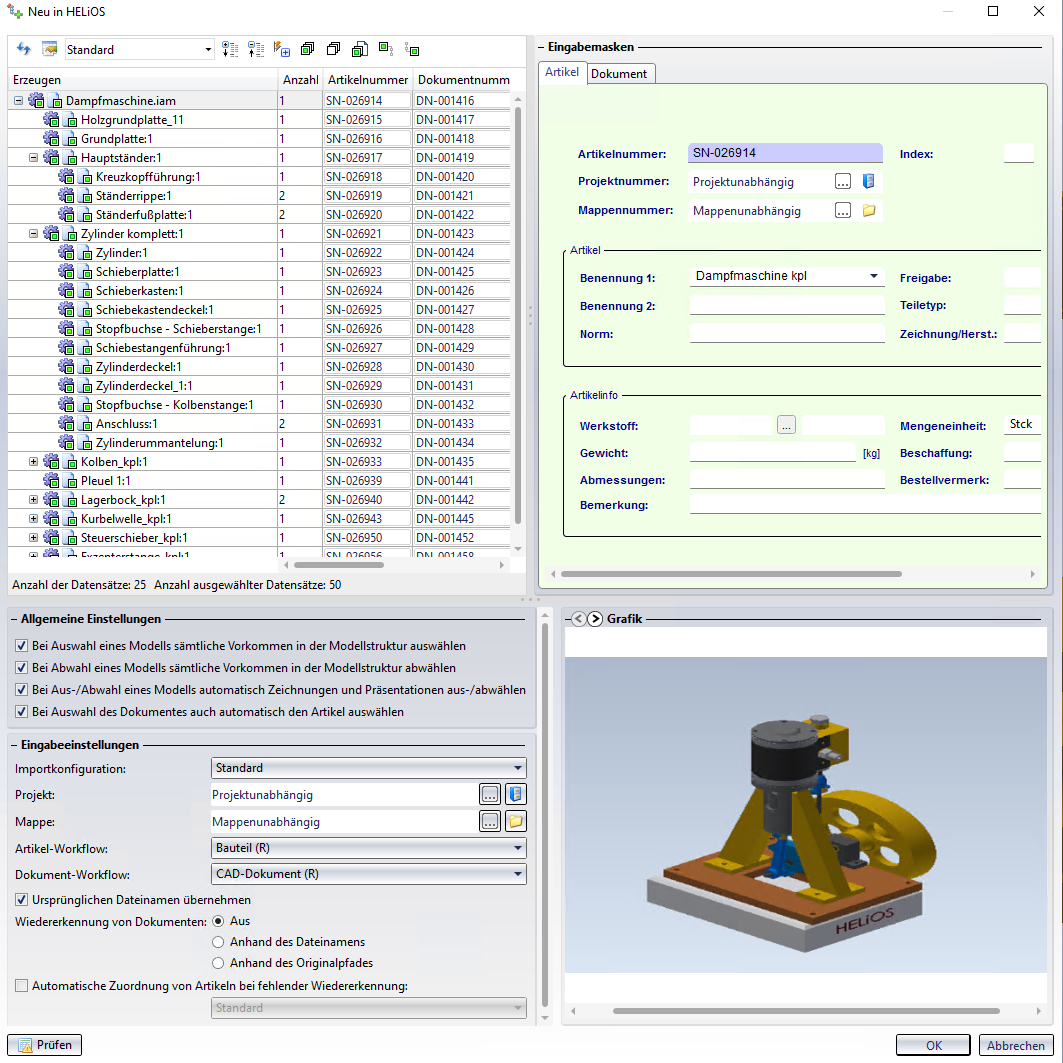
Erzeugen
Im Strukturbaum unter Erzeugen sehen Sie die Modellstruktur:
Am Kopfteil sehen Sie, je nach Inventor-Version, den Inventor-Dateinamen oder eine andere Benennung, untergeordnete Baugruppen werden mit ihrer HELiOS-Artikelnummer angegeben.
Zugehörige Zeichnungsdokumente werden als solche dargestellt: 
Kommen gleiche Teile bzw. Baugruppen mehrfach in der Konstruktion vor, werden die mehrfachen Verbauungen entsprechend automatisch mit ausgewählt, wenn die Checkbox von einem davon in der Struktur aktiviert wird.
Sie können durch Entfernen von Haken Einzelteile der Konstruktion von der Übertragung ausnehmen.
Besondere Abhängigkeiten von Teilen werden entsprechend markiert:
weist auf abhängige Bauteile hin.
zeigt eine Parameterreferenz an.
kennzeichnet eine 3rd-Party-Referenz.
kennzeichnet eine, aus einem iPart-/ iAssembly-Basisteil generierte Konfiguration. Die Factory dazu wird darunter ebenfalls angezeigt und mit einem
gekennzeichnet.
kennzeichnet Normteile, die nicht über das Inventor Inhaltscenter eingebaut wurden und deren Family- und MemberID daher nicht auf den HELiOS-Artikelstamm übernommen werden kann.
kennzeichnet eine Ersatzgeometrie. Beachten Sie dazu die weiteren Hinweise.
zeigt einen automatisch wiedererkannten und zugeordneten Artikel an.
![]() Achtung: Die ursprünglichen Dokumente werden dabei von der Funktion Neu in HELiOS nicht verändert - es sei denn, das ursprüngliche Dokument wird nicht übernommen und untergeordnete Dokumente sind zur Übernahme gekennzeichnet. Falls dies der Fall ist, werden auch im übergeordneten Dokument die Referenzen ausgetauscht. Dieses Szenario ist allerdings nur in einem Kontext sinnvoll, wo derselbe User sukzessive eine komplette Struktur nach HELiOS übernimmt, da eine derartig geänderte Baugruppe an anderen Arbeitsplätzen nicht mehr geladen werden könnte (da die Referenzen auf die neu in HELIOS übernommenen Dokumente fehlen).
Achtung: Die ursprünglichen Dokumente werden dabei von der Funktion Neu in HELiOS nicht verändert - es sei denn, das ursprüngliche Dokument wird nicht übernommen und untergeordnete Dokumente sind zur Übernahme gekennzeichnet. Falls dies der Fall ist, werden auch im übergeordneten Dokument die Referenzen ausgetauscht. Dieses Szenario ist allerdings nur in einem Kontext sinnvoll, wo derselbe User sukzessive eine komplette Struktur nach HELiOS übernimmt, da eine derartig geänderte Baugruppe an anderen Arbeitsplätzen nicht mehr geladen werden könnte (da die Referenzen auf die neu in HELIOS übernommenen Dokumente fehlen).
Am Kopf des Fensters finden Sie einige zusätzliche Optionen:
-
Mit einem Klick auf
 bzw.
bzw.  können Sie alle Stufen der gesamte Struktur mit einem Klick auf- bzw. wieder zuklappen.
können Sie alle Stufen der gesamte Struktur mit einem Klick auf- bzw. wieder zuklappen. -
 Alles auswählen markiert jedes Element der Struktur zur Auswahl,
Alles auswählen markiert jedes Element der Struktur zur Auswahl,  Auswahl aufheben setzt die Auswahl komplett zurück.
Auswahl aufheben setzt die Auswahl komplett zurück. -
 Alle Dokumente auswählen ermöglicht es, mit einem Klick ausschließlich neu hinzukommende Dokumente zu selektieren, wenn unter Allgemeine Einstellungen die Option Bei Auswahl des Dokuments auch automatisch den Artikel auswählen nicht gesetzt ist.
Alle Dokumente auswählen ermöglicht es, mit einem Klick ausschließlich neu hinzukommende Dokumente zu selektieren, wenn unter Allgemeine Einstellungen die Option Bei Auswahl des Dokuments auch automatisch den Artikel auswählen nicht gesetzt ist. -
Klicken Sie auf
 Bei Aus-/ Abwahl nicht automatisch gesamte Unterstruktur aus/ abwählen, wenn bei Aus- bzw. Abwahl eines Elements der Struktur per Klick nur dieses und nicht die gesamte Unterstruktur mit de-/selektiert werden soll. Klicken Sie an gleicher Stelle erneut auf
Bei Aus-/ Abwahl nicht automatisch gesamte Unterstruktur aus/ abwählen, wenn bei Aus- bzw. Abwahl eines Elements der Struktur per Klick nur dieses und nicht die gesamte Unterstruktur mit de-/selektiert werden soll. Klicken Sie an gleicher Stelle erneut auf  Bei Aus-/ Abwahl automatisch gesamte Unterstruktur mit aus-/ abwählen, wenn untergeordnete Elemente bei Klick eine übergeordneten Artikels/ Dokuments in der Struktur automatisch mit de-/ selektiert werden sollen.
Bei Aus-/ Abwahl automatisch gesamte Unterstruktur mit aus-/ abwählen, wenn untergeordnete Elemente bei Klick eine übergeordneten Artikels/ Dokuments in der Struktur automatisch mit de-/ selektiert werden sollen. -
Klicken Sie auf
 wenn bei einem Klick in der Modellstruktur übergeordnete Modelle des Elements nicht automatisch mit angehakt werden sollen. Dabei ist zu beachten, dass sich diese Abhängigkeit in einigen Fällen nicht auflösen lässt. Z.B. müssen übergeordnete Stufen bei freigegeben Modellen sowieso mit ausgewählt werden (dies wird dann automatisch gesetzt). Ein Klick auf
wenn bei einem Klick in der Modellstruktur übergeordnete Modelle des Elements nicht automatisch mit angehakt werden sollen. Dabei ist zu beachten, dass sich diese Abhängigkeit in einigen Fällen nicht auflösen lässt. Z.B. müssen übergeordnete Stufen bei freigegeben Modellen sowieso mit ausgewählt werden (dies wird dann automatisch gesetzt). Ein Klick auf  stellt die Option wieder dahin um, dass übergeordnete Modelle bei einem Klick in der Struktur grundsätzlich mit ausgewählt werden
stellt die Option wieder dahin um, dass übergeordnete Modelle bei einem Klick in der Struktur grundsätzlich mit ausgewählt werden
Allgemeine Einstellungen
|
Bei Auswahl eines Modells sämtliche Vorkommen in der Modellstruktur auswählen |
Wenn diese Checkbox aktiv gesetzt ist, wird bei einem Klick auf ein Bauteil oder eine Baugruppe, die mehrfach in der Konstruktion verbaut ist, jedes weitere Vorkommen in der Modellstruktur automatisch zur Erzeugung der HELiOS-Daten mit ausgewählt. Ist die Option deaktiviert, lassen sich mehrfach verbaute Modelle auch einzeln speichern. |
|
Bei Abwahl eines Modells sämtliche Vorkommen in der Modellstruktur abwählen |
Diese Option wirkt sich, wenn inaktiv ist, nur bei der Selektion und nicht bei der Deselektion aus, d. h. man kann die Option nutzen um mit einem Klick alle Verbauungen auszuwählen und hat dann die Möglichkeit, selektiv einzelne Verbauungen wieder abzuwählen. Dabei wird nicht zwischen abhängigen (= referenzierten, bzw. in SOLIDWORKS abgeleiteten) und "direkt verbauten" Modellen unterschieden. Es werden immer sämtliche Verbauungen eines Teils ausgewählt. |
|
Bei Abwahl eines Modells sämtliche Vorkommen in der Modellstruktur abwählen |
Bewirkt die gleiche Vorgehensweise auch beim (Wieder-)Abwählen von Elementen der Modellstruktur. |
|
Bei Aus- /Abwahl eines Modells automatisch Zeichnungen und Präsentationen aus-/ abwählen |
Mit deiser Checkbox können Sie bestimmen, ob Zeichnungen und/ oder Präsentationen, die mit einem Modell verknüpft sind, bei der An-/ Abwahl von diesem im Dialog automatisch mit an- bzw. abgewählt werden (Default ist ja). |
| Bei Auswahl des Dokuments auch automatisch den Artikel auswählen |
Bei gesetzter Option wird bei der Auswahl eines Dokuments automatisch der entsprechende Artikel mit ausgewählt . Falls Sie nicht für alle Dokumentstämme auch Artikelstämme anlegen, sollten Sie an dieser Stelle mit deaktivierter Checkbox arbeiten. Bei Verwendung der Option |
Eingabeeinstellungen
Unter Eingabeeinstellungen können Sie (sofern verschiedene angelegt wurden) eine Importkonfiguration für das Attributmapping der Datenbankübernahme aus dem Pulldown-Menü auswählen, sowie per Auswahl ggf. Projekt, Mappe, Artikel-Workflow und Dokument-Workflow bestimmen.
Ist die Checkbox Ursprünglichen Dateinamen übernehmen aktiviert, wird der Dateiname der CAD-Konstruktion in die HELiOS-Datenbank übernommen.
![]() Achtung: Dies ist nur sinnvoll, wenn Dateibenennungen durchgängig eindeutig vorgenommen werden. Bei mehrfachen Vorkommen gleicher Dateinamen macht z. B. die Datenbank-Suche von Dokumenten anhand des Dateinamens keinen Sinn.
Achtung: Dies ist nur sinnvoll, wenn Dateibenennungen durchgängig eindeutig vorgenommen werden. Bei mehrfachen Vorkommen gleicher Dateinamen macht z. B. die Datenbank-Suche von Dokumenten anhand des Dateinamens keinen Sinn.
Darunter finden Sie Optionen zur Wiedererkennung von Dokumenten bereits übernommener Dokumente:
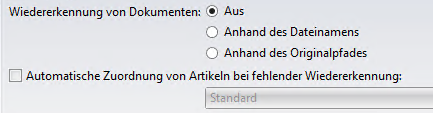
![]() Hinweis: Bei iParts/ iAssemblies sorgt diese Option außerdem dafür, dass deren Ordnerstruktur in den HELiOS-Arbeitsbereich übernommen wird.
Hinweis: Bei iParts/ iAssemblies sorgt diese Option außerdem dafür, dass deren Ordnerstruktur in den HELiOS-Arbeitsbereich übernommen wird.
Ist die Wiedererkennung auf Aus gesetzt, werden Bauteile immer neu in HELiOS eingetragen, d. h. ein- und dieselbe Baugruppe kann mehrfach eintragen werden. Ist dies nicht gewünscht, gibt es zwei Wiedererkennungswege:
- Anhand des Dateinamens: Jedes zu übernehmende Dokument wird vom System zunächst in HELiOS gesucht. Wird ein HELiOS-Dokument gefunden, das denselben Dateinamen besitzt, wird das Dokument nicht übernommen, sondern das bereits in der Datenbank bestehende wiederverwendet.
![]() Hinweis: In diesem Kontext ist die Option Ursprünglichen Dateinamen übernehmen (s.o.) wichtig, da diese dafür sorgt, dass von HELiOS kein "kryptischer" Dateiname generiert wird. Nur dann können Dokumente mit dieser Option anhand des Dateinamens wiedererkannt werden.
Hinweis: In diesem Kontext ist die Option Ursprünglichen Dateinamen übernehmen (s.o.) wichtig, da diese dafür sorgt, dass von HELiOS kein "kryptischer" Dateiname generiert wird. Nur dann können Dokumente mit dieser Option anhand des Dateinamens wiedererkannt werden.
- Anhand des absoluten Originalpfades: Bei einer Übernahme von Daten speichert HELiOS den ursprünglichen (vollständigen) Dateipfad. Wenn diese Option aktiviert ist, wird in HELiOS nach Dokumenten gesucht, bei denen dieser Originalpfad gesetzt wurde.
Die Wiedererkennung anhand des Dateinamens kann z. B. sinnvoll sein, sollen (alte) Daten übernommen werden, die auf einem lokalen Verzeichnis liegen, etwa weil sie dort von einem Konstrukteur vor einer Übernahme lokal abgelegt wurden. Bei der sukzessiven Übernahme von Daten aus einem zentralen Verzeichnis (z. B. auf einem Server) wiederum würde man mit der Option anhand des Originalpfads arbeiten.
Darunter können Sie die Option Automatische Zuordnung von Artikeln bei fehlender Wiedererkennung aktiv setzen

Sind dafür benutzerdefiniert weitere Attributmappings für die Automatische Artikelzuordnung angelegt worden, so können Sie diese im Pulldown-Menü (mit dem Default-Eintrag Standard) auswählen.
Eingabemasken
Rechts oben im Bereich Eingabemasken sehen Sie, wie aus den Eingabe- bzw. Detail-Masken von HELiOS gewohnt, die entsprechenden Stammdaten-Details für den aktiven Artikel bzw. das aktive Dokument.
Liegen beim Eingabeversuch über den Dialog fehlerhafte Eingabefelder wie z. B. fehlende Muss-Attribute vor, dann wird das entsprechende Feld im Maskenbereich mit einem Ausrufezeichen gekennzeichnet.
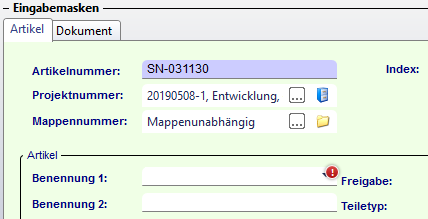
Grafik
In der Grafik-Vorschau unten rechts im Dialogfenster wird immer das in der Modellstruktur markierte Dokument angezeigt. Ist das Kopfteil aktiv, sehen Sie eine Grafik der gesamten Konstruktion bzw. HELiOS-Baugruppe, bei einem Klick auf untergeordnete Baugruppen oder Einzelteile werden diese alleine im Grafik-Fenster angezeigt (s.o.).
Prüfen
Mit dem Prüfen-Button unten links im Fenster können Sie vor Ausführung des Speichervorgangs eine Prüfung durchführen lassen, ob alle Angaben vollständig oder Inkonsistenzen festzustellen sind. Bei noch fehlenden "Muss-Angaben" erhalten sie z. B. eine Fehlermeldung mit Verweisen auf die entsprechenden Dokument und/ oder Artikel (auch beim Betätigen von OK).
Nach dem Speichern der Modellstruktur in HELiOS wird die ursprüngliche Konstruktion geschlossen. Sie arbeiten im HELiOS-Dokument weiter.
Fortschrittsanzeige
Nach Ausführen des Eingabedialogs mit OK gibt Ihnen eine Fortschrittsanzeige weiteren Informationen zu den Stufen, die der Prozess durchläuft: Objekterzeugung in HELiOS, Einfügen in den HELiOS-Arbeitsbereich, Ersetzung von lokalen Daten und Referenzen im CAD-System durch die entsprechenden HELiOS-Informationen und ein abschließender Speichervorgang..
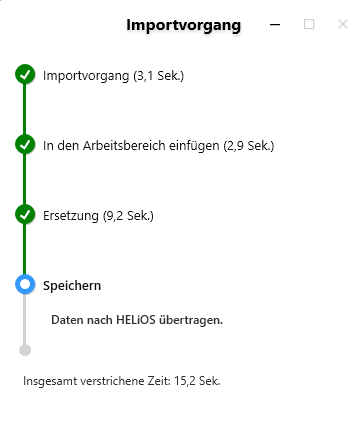
Kommt es zu Problemen und der Vorgang kann nicht bis zum Ende durchgeführt werden, sehen Sie im Anschluss entsprechende Fehlermeldungen.
Weitere Hinweise
Referenzierte Modelle:
Wenn Sie mit referenzierten Modellen arbeiten, lässt sich unter Allgemeine Einstellungen mit der dann aktiven Option Bei Auswahl eines referenzierten Modells auch das darüber liegende Modell auswählen auch das An-/ Abwahlverhalten durch Referenzierung zusammenhängender Modelle beeinflussen.
Referenzen "importiert" platzierter Geometrien in Inventor können bei der Übernahme nach HELiOS technisch nicht unterstützt werden, da die APIs von Inventor diesen Zugriff nicht ermöglichen.
Verknüpfte Zeichnungen:
Wird zu einer Baugruppe oder einem Einzelteil eine Zeichnung gefunden, wird auch zu dieser angeboten, sie als verknüpftes HELiOS-Dokument in die Datenbank zu übernehmen. Voraussetzung dafür ist, dass die Zeichnung im gleichen Verzeichnis liegt wie das entsprechende Teil bzw. die Baugruppe und vor der Dateiendung den gleichen Dateinamen vergeben bekommen hat.
Dabei muss der Dateiname nicht zwangsläufig vor der Endung identisch sein (Beispiel: Zur Baugruppe "MyAssembly.iam" gehört die gleich benannte Zeichnung "MyAssembly.idw" ), sondern verknüpfte Zeichnungen werden auch erkannt, wenn sie mit demselben Namen wie das entsprechende Bauteil beginnen, z. B.: Die Dateinamen der Zeichnungen ergeben sich aus einem bestimmten Bauteilnamen plus einen Zahlenzusatz. D. h., zu einem "InventorTeil.ipt" wird die Zeichnung "InventorTeil-01.idw" entsprechend gefunden und zugeordnet.
 Es besteht die Möglichkeit, in der Registry unter HKEY_LOCAL_MACHINE\Software\ISD Software und Systeme\Inventor\DrawingNameSuffix einen festen Suffix-Wert zu vergeben. Damit wird jede Zeichnungsdatei mit diesem Suffix einer .iam- oder .ipt-Datei zugeordnet, die den gleichen Dateinamen abzüglich dieses Suffix besitzt.
Es besteht die Möglichkeit, in der Registry unter HKEY_LOCAL_MACHINE\Software\ISD Software und Systeme\Inventor\DrawingNameSuffix einen festen Suffix-Wert zu vergeben. Damit wird jede Zeichnungsdatei mit diesem Suffix einer .iam- oder .ipt-Datei zugeordnet, die den gleichen Dateinamen abzüglich dieses Suffix besitzt.
Beispiel: Ist als festes Suffix in der Registry "-03" eingestellt, würde man eine Zeichnungsdatei zur Baugruppe "MyAssembly.iam" dann "MyAssembly-03.idw" benennen und die Verknüpfung wird entsprechend hergestellt.
![]() Beim Speichern von Zeichnungen ist zu außerdem beachten, dass Inventor die enthaltenen Modelle als lokal geändert markiert. HELiOS erkennt, dass die Änderung der zuvor unveränderten Modelle durch die Zeichnungsübernahme entstanden ist und führt eine automatische Speicherung der entsprechenden Modelle durch. Eine Speicherung bleibt allerdings aus, wenn Modelle vor der Übernahme einer zugehörigen Zeichnung schon lokal geändert wurden.
Beim Speichern von Zeichnungen ist zu außerdem beachten, dass Inventor die enthaltenen Modelle als lokal geändert markiert. HELiOS erkennt, dass die Änderung der zuvor unveränderten Modelle durch die Zeichnungsübernahme entstanden ist und führt eine automatische Speicherung der entsprechenden Modelle durch. Eine Speicherung bleibt allerdings aus, wenn Modelle vor der Übernahme einer zugehörigen Zeichnung schon lokal geändert wurden.
Normteile und Halbzeuge aus dem Inventor Inhaltscenter
Werden Profil-Normteile (auch Halbzeuge) aus dem Inventor Inhaltscenter in HELiOS übernommen, so wird pro Profiltyp ein Artikelstamm angelegt und weitere Ausprägungen (mit unterschiedlichen Verwendungsattributen) des Typs beim Speichern diesem automatisch zugeordnet. Die Wiedererkennung der Normteilkennung erfolgt über den Dokumentstamm.
Die ID aus dem Inventor Inhaltscenter zur Kennzeichnung von Normteilen wird von HELiOS im Datenbankattribut HEL_AICC_FAMILY_ID ("Normteilkennung") übernommen.
Für Profile aus dem Inventor-Inhaltscenter, die in der Konstruktion als "Wie benutzerdefiniert" deklariert wurden (im Gegensatz zu "Wie Norm") wird jeweils ein eigener Artikelstamm angelegt.
Bereits in HELiOS bekannte Normteile werden beim Speichern automatisch in die Produkt- bzw. Modellstruktur eingetragen. Noch nicht in HELiOS bekannte Normteile müssen mit Neu in HELiOS per Selektion manuell übernommen werden.
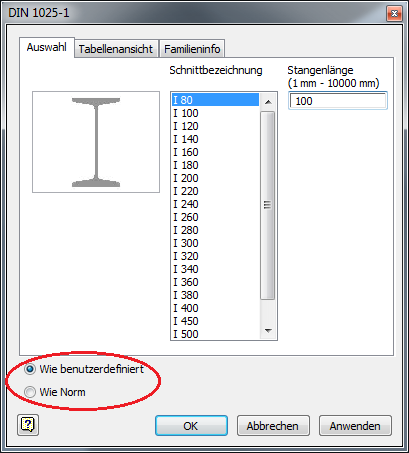
Durch die Speicherung der Normteile als HELiOS-Dokumente wird dadurch z. B. auch ein Komplettexport einer Baugruppe samt Normteilen auf Systemen möglich, auf denen HELiOS nicht mit Inventor gekoppelt ist.
Während das Content Center weiterhin die Quelle der Normteile ist, erfolgt die Rechteverwaltung über HELiOS.
Dabei macht es Sinn, die Option Wie Norm zu verwenden, u. a. damit mehrfache Verbauungen eines Normteils oder z. B. auch Halbzeugs entsprechend mit dem gleichen Artikelstamm belegt werden.
Grundsätzlich ist bei mehreren Dokumentstämmen zu einem Normteil-Artikel immer die aktuelle Normteildarstellung als Dokumentstamm definiert und in der Konstruktion verbaut.
Für Normteile in Zusammenhang mit Ersatzgeometrien gilt: Dokumenstämme, die als Ersatzdokument gekennzeichnet sind, werden bei der Artikel-Synchronisation der Normteilkennung ignoriert.
Neben der Wiedererkennung des Halbzeugs-greift dabei außerdem eine Wiedererkennung der Halbzeuglänge, damit ein erneutes Anlegen eines Halbzeug-Dokuments mit der exakt gleichen Länge vermieden wird.
Für wie benutzerdefiniert eingebaute Normteile können Sie in den HELiOS Optionen einstellen, dass die entsprechenden Halbzeuge als Unterposition in die Produktstruktur übernommen werden.
![]() Beachten Sie dazu außerdem folgendes:
Beachten Sie dazu außerdem folgendes:
Wurde Normteile nicht direkt über das Inhaltscenter platziert/ verbaut, etwa weil es sich aus Normteile Teile aus Datenübernahmen handelt, ist nicht sichergestellt, dass die HELiOS-Wiedererkennung über den Dokumentstamm stattfindet. Falls z. B. Inhaltscenter zusammengelegt werden, kann es passieren, dass unterschiedliche Dateien im Inhaltscenter-Pfad die gleiche interne Normteilkennung besitzen. In diesem Fall müssen Sie selbst sicherstellen, dass zwei Bauteile mit derselben Normteilkennung nicht interaktiv verbaut werden können. D. h., die nicht interaktiv aus dem Inhaltscenter eigebauten Dateien dürfen auch zukünftig nicht mehr manuell (z. B. per Drag&Drop) neu verbaut werden.
Für Normteile existiert ein automatischer Ersetzungsprozess beim Speichern. Die Referenz auf die Inhaltscenter-Datei wird dabei gegen die Referenz auf die Datei aus dem HELiOS Arbeitsbereich getauscht. Dabei werden nur interaktiv einbaubare Normteile auch tatsächlich ausgetauscht.
Falls zu mehreren dieser Dateien Dokumentstämme in HELiOS existieren muss sichergestellt sein, dass nur an einem Dokument die korrekte Normteilkennung gespeichert ist (an dem, das auch noch interaktiv verbaut werden kann). Dies stellt die ISD GmbH normalerweise im Rahmen von Datenübernahmen sicher.
Hinweis zu iLogic
Wenn Sie mit iLogic-Parametern arbeiten, sollten Sie durch Aktivierung eines Registry-Schlüssels sicherstellen, dass die bei der Übernahme in die PDM-Datenbank erzeugte HELiOS-Benennung des Dokuments auch im iLogic-Tool übernommen wird.
Setzen sie hierfür im Registrierungs-Editor von Windows im Pfad Computer\HKEY_CURRENT_USER\Software\ISD Software und Systeme\HELiOS Desktop\Settings den Schlüssel InventorILogicRuleAdjustment von 0 auf 1.
Hinweis zum Teilen aus dem Teller-/Druckfedergenerator in Inventor
Tellerfedern aus dem Teller-/Druckfedergenerator können aufgrund folgender Einschränkungen nicht in HELiOS verwaltet werden: Entsprechende Teile der Federgeneratoren werden als ganz normale Teile von der Platte eingefügt und werden nicht speziell klassifiziert, da bis auf geometrische Merkmale keine Daten zur Wiedererkennung vorliegen, die im Dokumentstamm entsprechenden berücksichtigt werden können.

