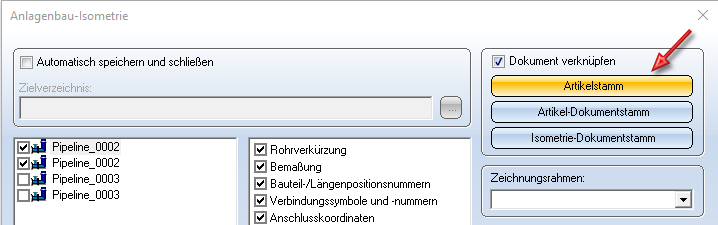Anlagenbau - Was ist neu?
Service Pack 2 2020 (V. 2502)
Rohrleitungen
Rohrleitungs-Artikel klassifizieren
Wenn Sie bei der Generierung von Isometrien oder Rohrplänen das Anlegen eines Artikelstammes wählen, dann wird ab HiCAD 2020 SP2 dem Artikelstamm in HELiOS die neue Klassifizierung Rohrleitung zugewiesen. Dies gilt jedoch nur für Artikel, die Sie ab HiCAD 2020 SP2 erzeugen.
Für die Klassifizierung Rohrleitung stehen in HELiOS eine entsprechende Eingabemaske und das neue HELiOS -Attribut PIPE_CLASS_NAME für den Rohrklassennamen zur Verfügung.
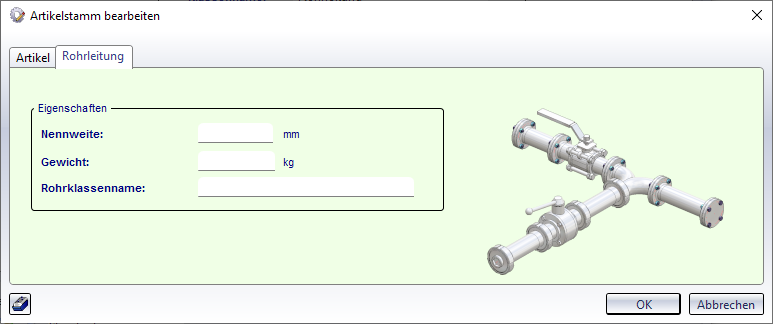
Um die neue Maske und das neue Attribute nutzen zu können müssen Sie zunächst HELiOS über das Tool DbplantDataImport.exe aktualisieren und anschließend HiCAD neu starten.
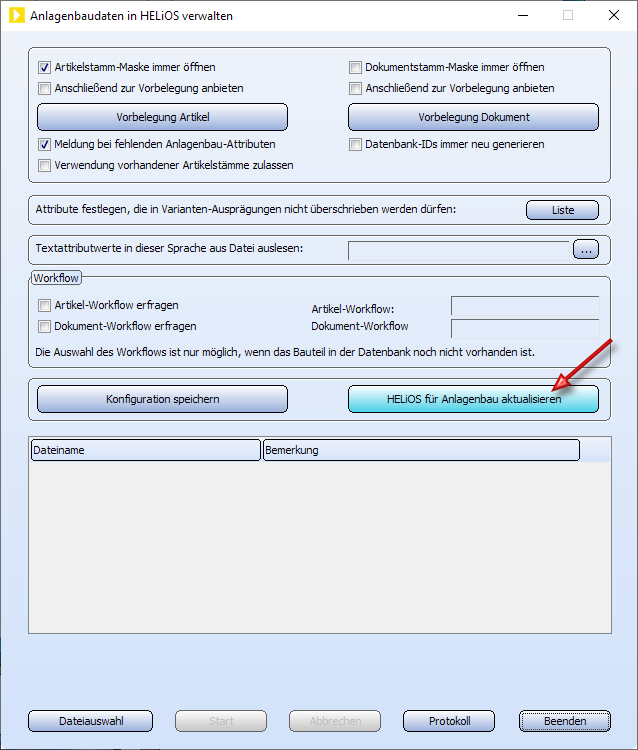
Automatisches Übertragen der Rohrleitungsattribute
Die Attribute einer Rohrleitung können beim Speichern auch automatisch von HiCAD nach HELiOS übertragen werden. Dazu gehen Sie wie folgt vor:
- Wählen Sie im Ribbon HELiOS PDM unter Sonstiges > Verkn... die Funktion Artikelstammabgleich beim Speichern
 . Legen Sie dort die abgebildeten Zuordnungen fest.
. Legen Sie dort die abgebildeten Zuordnungen fest.

(1) Attribut, (2) Zielattribut, (3) Erzeugungsschema
Beenden Sie die Funktion mit OK.
- Da die Zuordnungen erst nach einem Neustart wirksam werden, beenden Sie HiCAD.
- Aktivieren Sie im Konfigurationsmanagement unter Systemeinstellungen > HELiOS die Checkbox Teileattribute an HELiOS übertragen .
- Beim nächsten Start von HiCAD sind die zuvor getroffenen Einstellungen gültig.
Beachten Sie:
Wollen Sie bereits vorhandenen Artikeln nachträglich die Klassifizierung Rohrleitung zuweisen, dann müssen Sie dies manuell ändern. Dazu klicken Sie im Dialogfenster des jeweiligen Artikels auf das Symbol Klassifizierung  und aktivieren dann im Dialogfenster Klassifizierung unter Anlagenbau die Checkbox Rohrleitung. Anschließend können Sie die Attribute Nennweite, Gewicht und Rohrklassenname zuordnen/ändern.
und aktivieren dann im Dialogfenster Klassifizierung unter Anlagenbau die Checkbox Rohrleitung. Anschließend können Sie die Attribute Nennweite, Gewicht und Rohrklassenname zuordnen/ändern.
Rohrleitungsmedium
Neu in HELiOS ist das Artikelattribut Medium (PIPE_MEDIUM) für das Medium, dass durch eine Rohrleitung transportiert wird. Diese Attribut ist in den HELiOS Standardmasken nicht enthalten und muss bei Bedarf manuell mit dem HELiOS Maskeneditor hinzugefügt werden. Das Attribut wird in HiCAD selbst nicht ausgewertet, kann aber zur Beschriftung, in Stücklisten etc. verwendet werden.
Rohrbauteile umsetzen
Neu unter Anlagenbau > Bauteil-Tools > Kopieren ist die Funktion Rohrteile umsetzen  .
.
Diese Funktion arbeitet ähnlich wie das Kopieren von Bauteilen. Der Unterschied besteht darin, dass hier gerade Rohre nicht mit verschoben werden und die zu verschiebenden Teile einen geraden Strang bilden müssen. Darüber hinaus wird hier nach dem Verschieben von Bauteilen versucht, die entstandene Lücke mit geraden Rohren aufzufüllen.
Bevor Sie die Funktion aufrufen, müssen Sie zuerst die verschiebenden Teile auswählen. Dies kann entweder manuell oder mit der Funktion Bauteilkette selektieren erfolgen. In der Auswahl der zu verschiebenden Bauteile dürfen gerade Rohre enthalten sein, sie werden jedoch nicht mit verschoben.
Nach dem Funktionsaufruf fordert HiCAD Sie auf, den Anfasspunkt für die Verschiebung zu wählen. Das ist der Punkt, über den die Verschiebung in der Konstruktion platziert wird. Die zulässigen Anschlusspunkte werden in der Konstruktion farblich hervorgehoben.
Haben Sie den Anfasspunkt gewählt, dann "hängen" alle Teile, die auf einer gestrichelten Linie durch diesen Punkt liegen, am Cursor. Bestimmen Sie anschließend den Zielpunkt der Verschiebung. Am Zielpunkt der Verschiebung wird - falls erforderlich - automatisch eine dynamische Verlaufsänderung durchgeführt, um Platz für die verschobenen Teile zu machen.
Ein Beispiel:
Wir betrachten die abgebildete Konstruktion. Die beiden Armaturen sollen in die obere Rohrleitung verschoben werden.
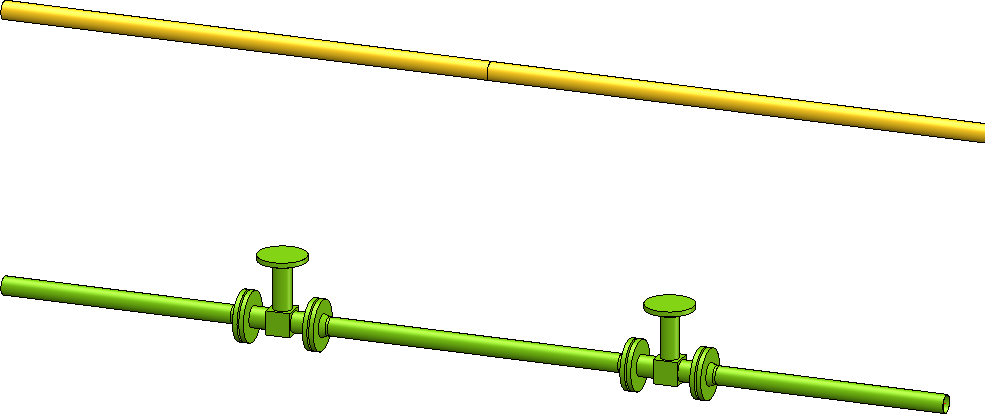
Dazu wird zunächst die entsprechende Bauteilkette selektiert. Alternativ könnte man die Armaturen auch manuell auswählen. Dazu würden aber mehr Mausklicks benötigt.
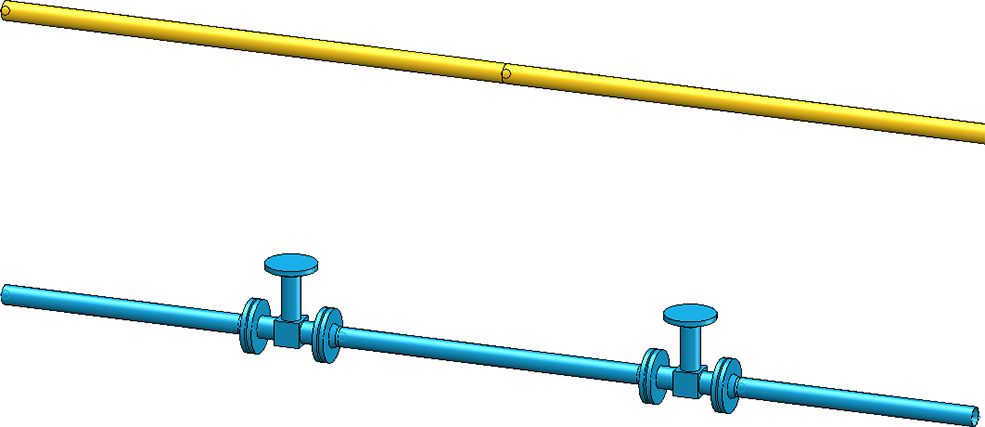
Die möglichen Anfasspunkte werden hervorgehoben. Dann wählt man den gewünschten Anfasspunkt und bestimmt den Zielpunkt der Verschiebung.

Ergebnis:
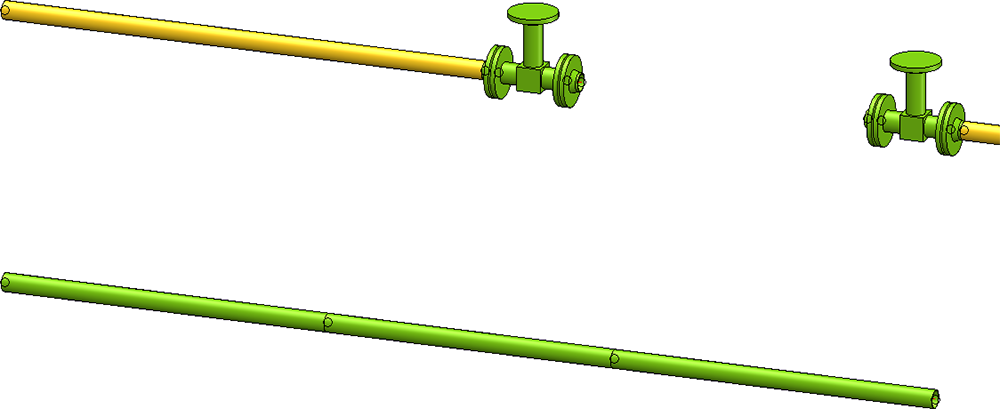
Kombinierte Stück-/Längenliste
Bei der Erzeugung von Stücklisten können die Längen von gleichartigen geraden Rohren zusammengefasst werden. Dazu steht im Konfigurationsmanagement unter Anlagenbau > Stücklisten die Checkbox Rohrlängen in Stücklisten zusammenfassen zur Verfügung.
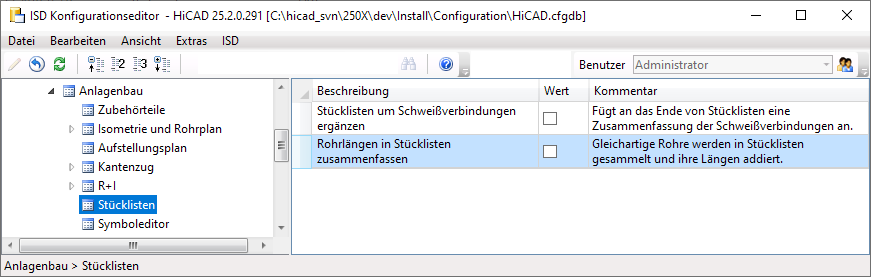
Ist die Checkbox aktiv, dann werden bei der Erzeugung von Stücklisten gleichartige Rohre zu einem einzelnen Rohr zusammengesetzt. Die Länge dieses Rohres ist gleich der Summe der einzelnen Rohrlängen. Defaultmäßig ist die Checkbox inaktiv.
Die folgende Abbildung zeigt eine Konstruktion mit drei Rohrleitungen - einer Hauptleitung (rot) und zwei Nebensträngen (grün).
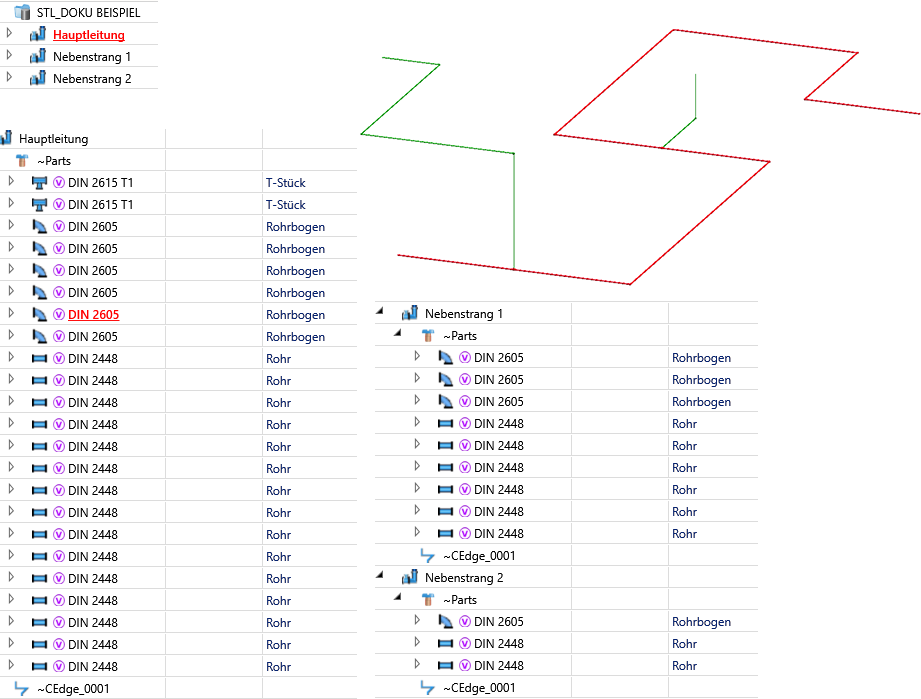
Für diese Konstruktion ist die Stückliste erstellt worden - mit und ohne Zusammenfassung der Rohrlängen.

Stückliste ohne Zusammenfassung der Rohrlängen
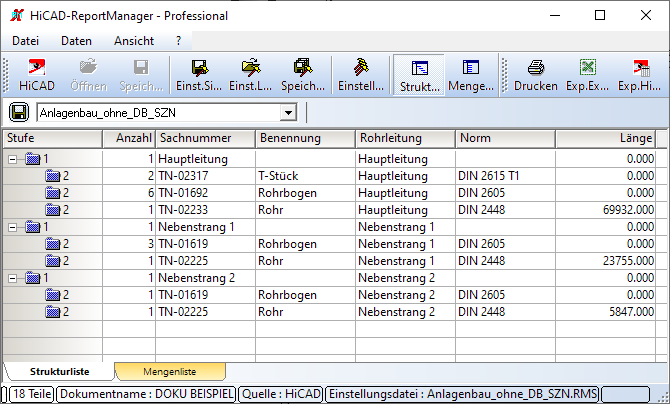
Stückliste mit Zusammenfassung der Rohrlängen
 Bitte beachten Sie Folgendes:
Bitte beachten Sie Folgendes:
:
- Bis auf die Länge und das Gewicht des Rohres werden die restlichen Rohrattribute eines einzelnen Rohres der Zusammenfassung verwendet. In der Regel sind dies die Attribute des ersten Rohres (in der Teilestruktur) der Zusammenfassung.
- Rohre werden gemäß ihrer Struktur in der Strukturstückliste zusammengefasst. Diese kann von der Rohrleitungsstruktur abweichen, beispielsweise wenn Rohrleitungen nicht als stücklistenrelevant gekennzeichnet sind.
Rohrleitungsgewicht
Gewichte von Rohrbauteilen einer Rohrleitung werden ab SP2 summiert und an die zugehörige Rohrleitung übertragen. Dabei werden Rohrleitungen für die Berechnung der Gewichte analog zu Baugruppen behandelt. Das bedeutet insbesondere:
- Es werden nur Gewichte von Bauteilen summiert, die stücklistenrelevant sind.
- Das Gewicht eines Rohrbauteils wird mit dem Eintrag im Feld Anzahl je Teil multipliziert. Ein leeres Feld ist gleichbedeutend mit dem Wert 0.
- Die Rohrleitung muss ebenfalls stücklistenrelevant sein, damit das Gewicht eingetragen wird.
- Das Gewicht von Zubehörsätzen wird nicht berücksichtigt.
Wann die Gewichtsberechnung von Baugruppen und damit auch von Rohrleitungen erfolgt, lässt sich im Konfigurationsmanagement unter Modellierung > Teileeigenschaften > Gewichtsberechnung ändern. Die ISD-seitige Voreinstellung ist Nur beim Positionieren.
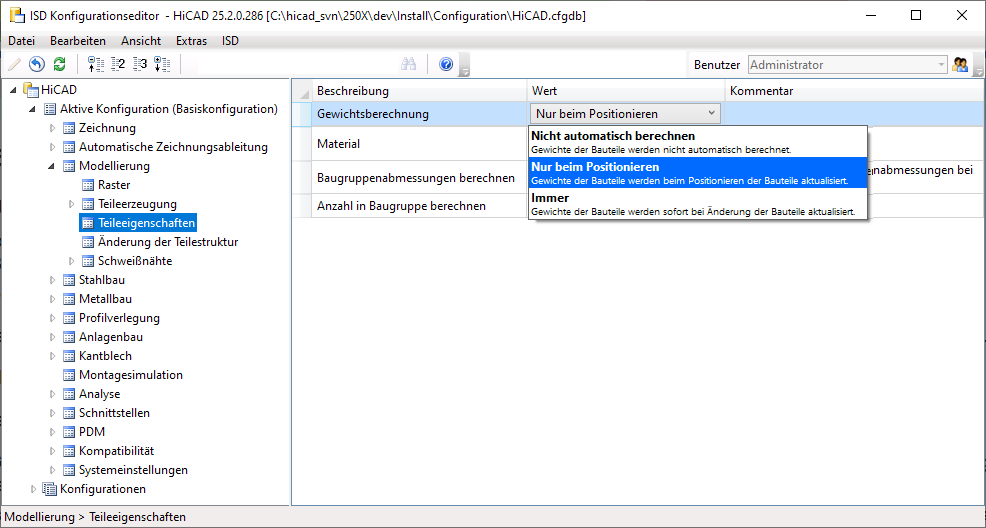
Die Attributmaske für Rohrleitungen ist darüber hinaus um die Checkbox Gewicht fixiert erweitert worden. Ist diese aktiv, dann wird das eingetragene Gewicht bei einer Gewichtsberechnung nicht überschrieben. Defaultmäßig ist die Checkbox inaktiv.
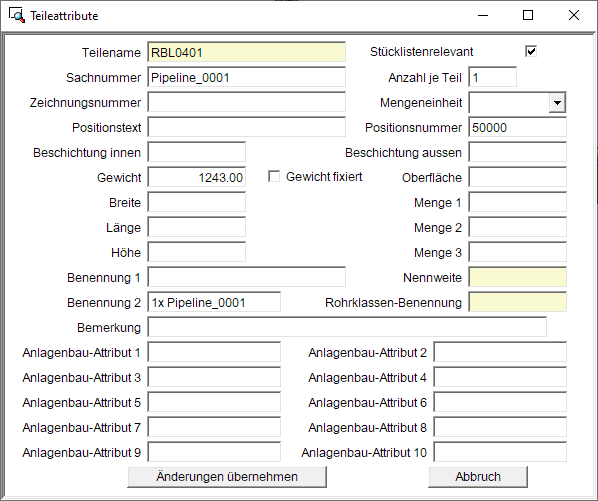
Dynamische Verlaufsänderung
Gerade Abschnitte erzeugen
Bisher war es in der Verlaufsänderung lediglich möglich, die Längen vorhandener Rohre zu verändern. In vielen Fällen ist es jedoch wünschenswert, durch die Verlaufsänderung zusätzliche gerade Abschnitte erzeugen zu können. Dies ist ab HiCAD 2502 möglich. Dazu ist der Dialog der Funktion um die Checkbox Gerade Abschnitte erzeugen erweitert worden.
Ein typischer Anwendungsfall ist das Erhöhen des Abstandes zwischen zwei Teilen, wie dem abgebildeten Bogen und dem Flansch.
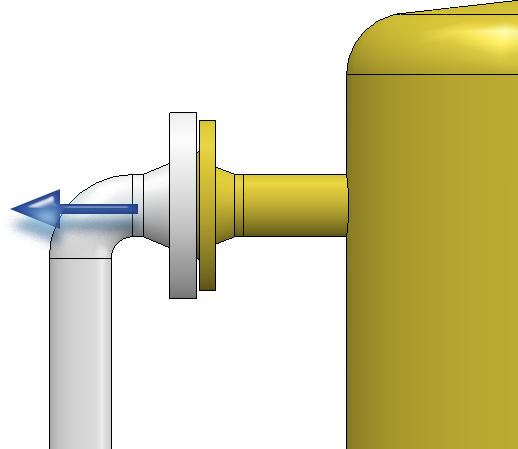
Hier kommen Sie nun wie folgt zum Ziel:
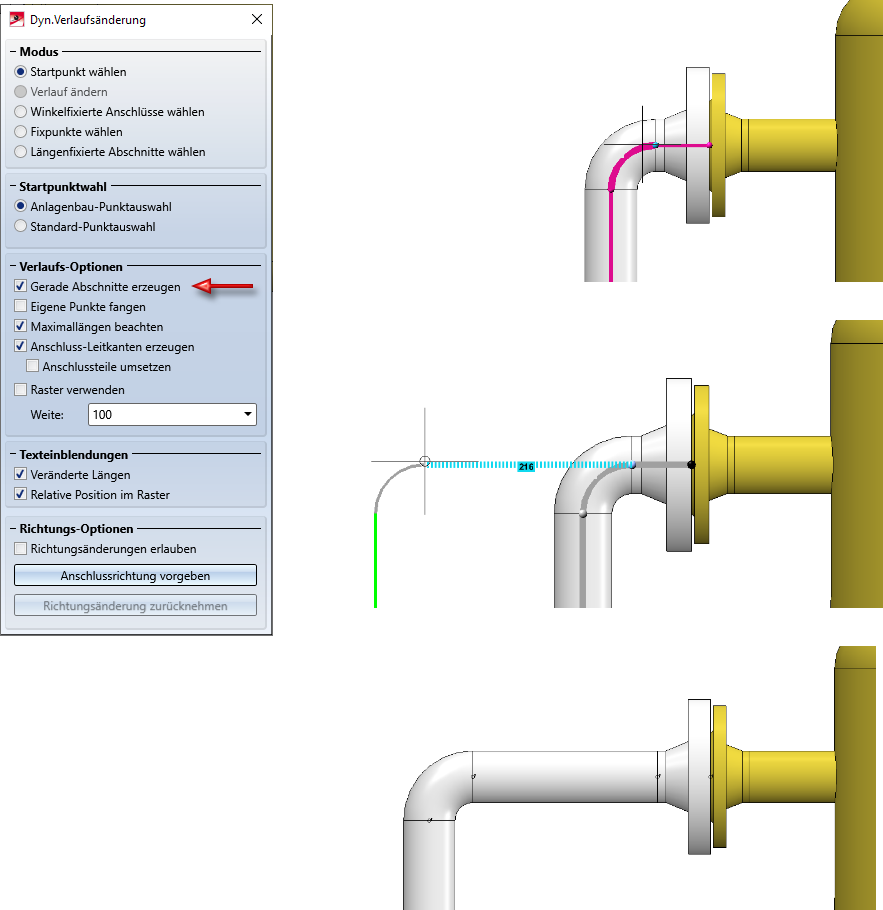
Sie ziehen also den Bogen einfach vom Flansch weg. Zwischen Bogen und Flansch erscheint ein Stück geraden Rohres. Dabei ist zu beachten, dass es bei der Wahl des Anschlusses wichtig ist, an welcher Seite eines Anschlusses sich der Cursor befindet.
Wir wählen ein weiteres Mal den Anschluss an dem Bogen. Beachten Sie die unterschiedlichen Ergebnisse, je nachdem von welcher Seite der Anschluss gewählt wird.
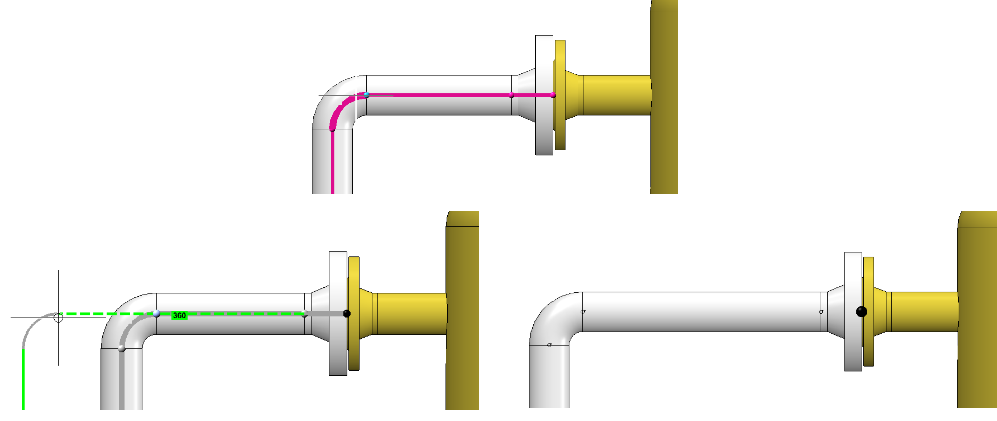
Bogen-seitig
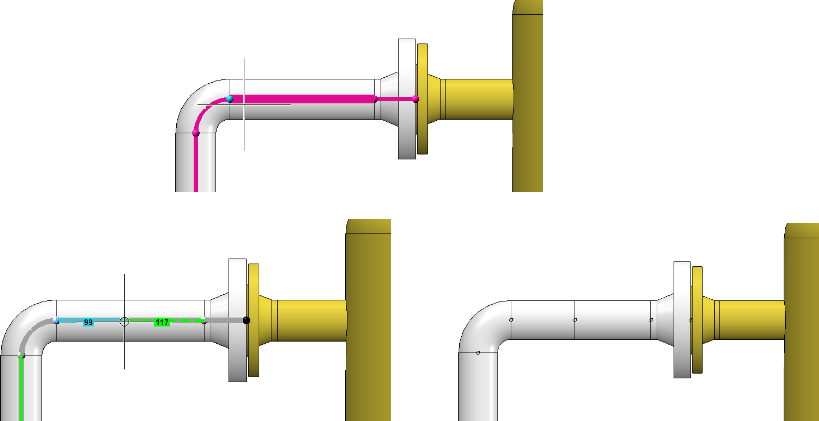
Rohr-seitig
Ziehen Sie ein weiteres Mal am Bogen, so verlängert sich also das zuvor erzeugte gerade Rohr. Ziehen Sie hingegen am geraden Rohr, so wird zwischen geradem Rohr und Bogen ein neuer gerader Abschnitt erzeugt.
Generell bewirkt ein Ziehen an einem Anschluss, dass ein neuer gerader Abschnitt erzeugt wird. Außer es folgt ein gerades Rohr, das in seiner Länge verändert werden darf. Dann wird dessen Länge so lange erhöht, bis dessen Maximallänge erreicht ist. Ab da wird wieder ein neuer gerader Abschnitt erzeugt. Hätten Sie dieses gerade Rohr längenfixiert, entspräche das Verhalten dem eines geraden Rohres dessen Maximallänge erreicht wurde, also:
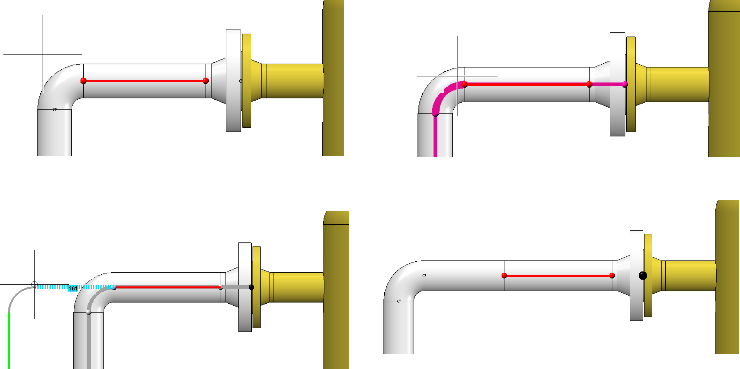
Wenn Sie an einem Anschluss schieben, so werden dort keine neuen geraden Abschnitte erzeugt. Jedoch kann dadurch an anderer Stelle ein neuer gerader Abschnitt entstehen, wenn ansonsten die Zielposition nicht erreichbar wäre, was im Folgenden durch den längenfixierten Abschnitt erzwungen wurde:
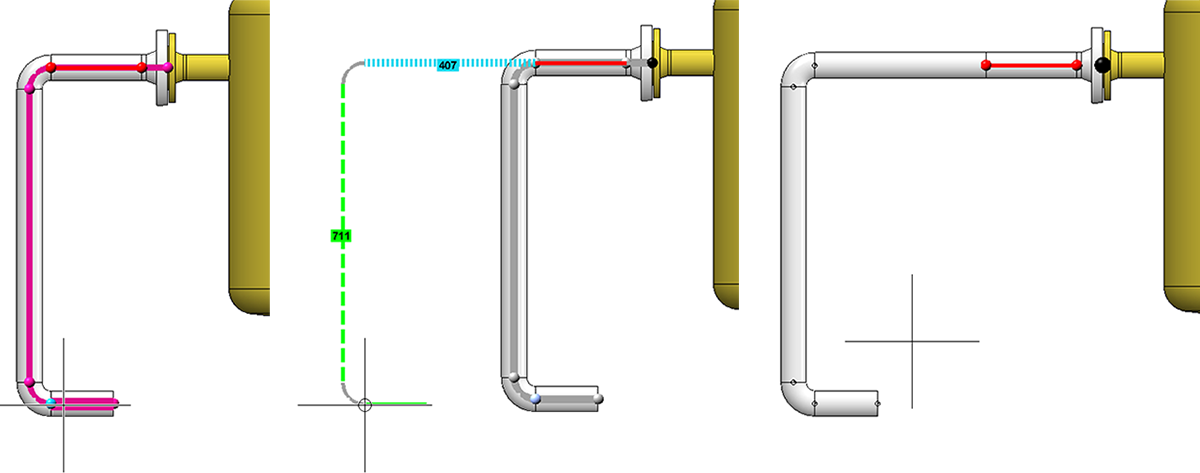
Das neu erzeugte gerade Rohr wird als modifizierte Kopie eines bereits vorhandenen geraden Rohres erzeugt. Zur Bestimmung des geraden Rohres, das kopiert wird, werden die vorhandenen geraden Rohre innerhalb derselben Rohrleitung herangezogen. Findet sich eines, das zu den Anschlussbedingungen passt, so wird eine in der Länge angepasste Kopie dieses Rohres eingebaut. Falls ein solches Rohr nicht gefunden wird, so wird stattdessen ein Leitkantenzug-Abschnitt eingefügt. Im folgenden Beispiel wird ein gerades Rohr mit Nennweite 50 benötigt, nach der Reduzierung folgen jedoch nur Rohre mit Nennweite 32:
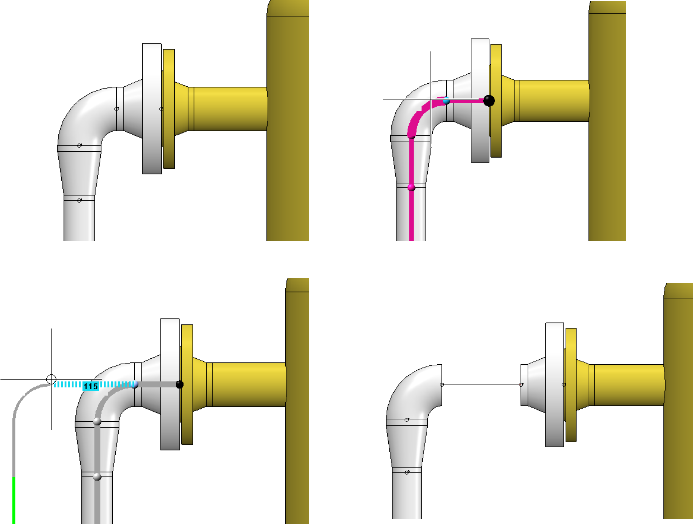
|
Einschränkungen:
|
Zielpunktwahl
Bisher gab es in der Verlaufsänderung zwei Methoden der Zielpunktwahl:
- Anlagenbau-Punktauswahl
automatische Erkennung der Anschlusspunkte und Übernahme der Anschlussrichtung für Richtungsanpassungen
- Standard-Punktauswahl
übliche HiCAD-Puntkauswahl mit allen verfügbaren Punktoptionen - aber ohne automatische Erkennung der Anschlussrichtungen.
Ab SP2 gibt es nur noch eine Punktauswahl, die im Wesentlichen der üblichen HiCAD-Punktauswahl entspricht. Allerdings werden hier benannte Punkte zusätzlich daraufhin überprüft werden, ob es sich um Anlagenbau-Anschlusspunkte handelt. Für solche Punkte wird weiterhin die Anschlussrichtung bestimmt und es wirkt die Option Eigene Punkte fangen im Dialogfenster der Verlaufsänderung.
Ebenfalls neu ist, dass sich der Zielpunkt immer mit der linken Maustaste wählen lässt.
Fixpunktwahl
Die Vorauswahl der Fixpunkte in der Verlaufsänderung ist überarbeitet worden. Diese ist jetzt von der Seite des Anschlusses abhängig, an der sich der Cursor bei der Wahl des zu verschiebenden Punktes befindet.
Ein häufiger Anwendungsfall der Verlaufsänderung ist es, das Ende einer Rohrleitung versetzen zu wollen ohne jedoch direkt den Endpunkt zu greifen. Bisher wurden in so einem Fall die freien Enden der Rohrleitung mit Fixpunkten versehen, die man dann manuell wieder entfernen musste:
Ab SP2 werden an denjenigen freien Enden der Rohrleitung, die auf Seiten des Cursors folgen, keine Fixpunkte mehr gesetzt
Fall 1: Auswahl des Startpunktes auf der Rohrseite
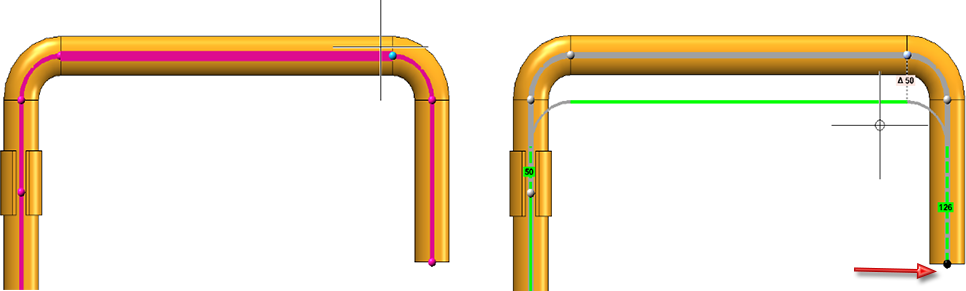
Es wird ein Fixpunkt angezeigt.
Fall 2: Auswahl des Startpunktes auf der Bogenseite
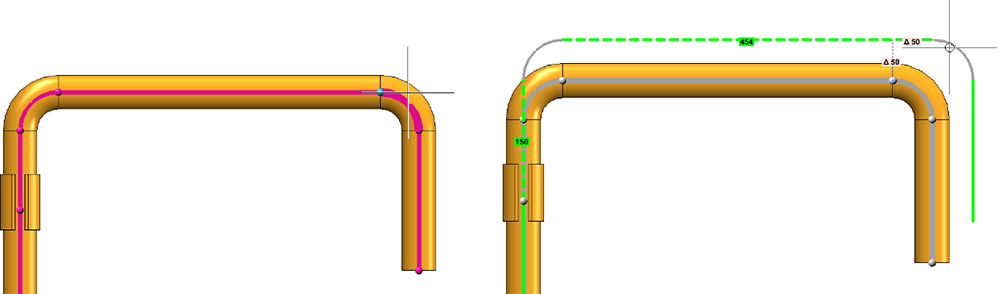
Es wird kein Fixpunkt angezeigt. (Sollte sich am Rohrleitungsende eine angeschlossene Komponente finden, so wird dort natürlich ein Fixpunkt erzeugt.)
Mindestdruck von Rohrbauteilen
Seit HiCAD 2020 SP1 ist der Druckbereich bei allen Bauteilarten (bis auf Schweißnahtspalte) ein Suchkriterium. In diesem Kontext sind jetzt die HELiOS Attribute und Masken für die Klassifizierung von Bauteilen im Anlagenbau so angepasst worden, dass ein Druckbereich definiert werden kann.
- Das bisherige Attribut DRUCK beschreibt den maximalen Nenndruck.
- Neu ist das Attribut DRUCK_MIN für den Mindestdruck.
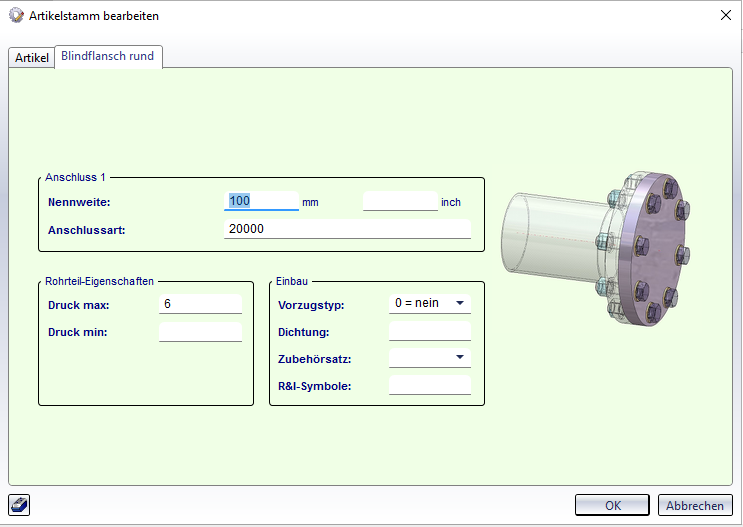
Service Pack 1 2020 (V. 2501)
Bauteil-Tools
Änderungen der Ribbons und PullDown-Menüs
Die Funktionsgruppe Bauteil-Tools ist um zwei neue Funktionen erweitert worden:
In diesem Zusammenhang sind die Funktionen
im Pulldown-Menü der Funktion Bauteile kopieren zusammengefasst worden. Darüber hinaus wurde die Funktion Bauteil bewegen umbenannt in Bauteil verschieben.
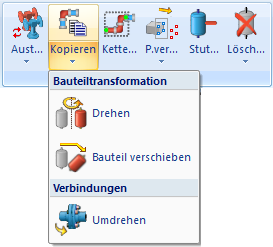
Bauteilkette selektieren
Die neue Funktion Bauteilkette selektieren  dient zur schnellen Selektion ganzer Bauteilketten. Dazu wählen Sie zunächst zwei Rohrbauteile, die als Anfangs- bzw. Endpunkt der Bauteilkette dienen. Selektiert werden dann alle Bauteile die auf einer Verbindung zwischen dem Anfang und Ende der Kette liegen.
dient zur schnellen Selektion ganzer Bauteilketten. Dazu wählen Sie zunächst zwei Rohrbauteile, die als Anfangs- bzw. Endpunkt der Bauteilkette dienen. Selektiert werden dann alle Bauteile die auf einer Verbindung zwischen dem Anfang und Ende der Kette liegen.
Während der Selektion einer Kette wird eine Vorschau angezeigt. Anfang bzw. Ende der Kette werden magenta (Sonderfarbe: Markierungsfarbe 1) und die zusätzlichen Teile der Kette blau (Sonderfarbe: Markierung 3) dargestellt.
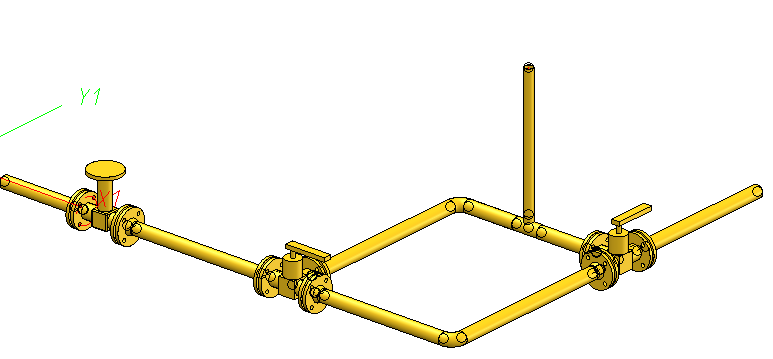
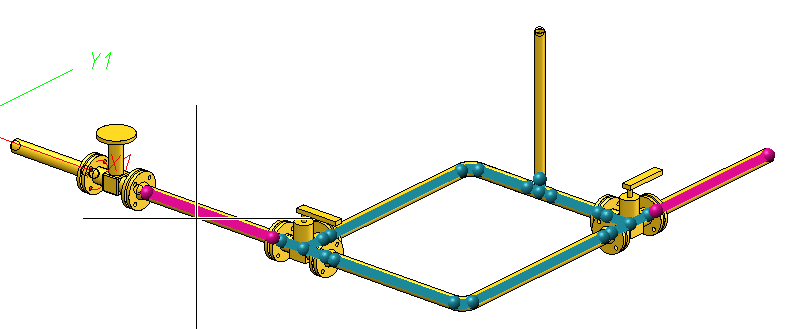
Bauteile kopieren
Mit der neuen Funktion Bauteile kopieren  kopieren Sie eine Auswahl von Rohrbauteilen in eine Rohrleitung. Dabei können Teile aus mehreren Rohrleitungen in eine einzelne Ziel-Rohrleitung kopiert werden. Quell- und Ziel-Rohrleitung können auch identisch sein.
kopieren Sie eine Auswahl von Rohrbauteilen in eine Rohrleitung. Dabei können Teile aus mehreren Rohrleitungen in eine einzelne Ziel-Rohrleitung kopiert werden. Quell- und Ziel-Rohrleitung können auch identisch sein.
Bevor Sie die Funktion aufrufen, müssen Sie die zu kopierenden Teile auswählen - entweder im ICN oder in der Konstruktion. Das zu kopierende Teil ist dann entweder das aktive Bauteil oder die aktive Teileliste. Zur Auswahl der Teile können Sie auch die Funktion Bauteilkette auswählen verwenden.
Das Kopieren von Bauteilen erfolgt in mehreren Schritten:
- Anfasspunkt wählen
Zuerst bestimmen Sie den Anfasspunkt, d.h. den Punkt über den die Kopie in der Konstruktion platziert wird. Ausgewählt werden können alle freien Anschlusspunkte der Teileliste.
- Zielpunkt wählen
Hierbei wird die Stelle ausgewählt, an der die zu kopierenden Bauteile eingebaut werden sollen. Dabei wird an der aktuellen Cursorposition eine Vorschau der zu kopierenden Teile an der Cursorposition angezeigt. Es sind drei verschiedene Arten von Zielpunkten möglich.
- Kopieren an einen Anschlusspunkt
- Kopieren auf einen Leitkantenzug
- Kopieren auf einen freien Punkt
Nach der Bestimmung des Zielpunktes ist es ggf. erforderlich, eine dynamische Verlaufsänderung durchzuführen - beispielsweise, wenn ein Anschluss zwischen zwei Bauteilen gewählt wurde. Dabei versucht HiCAD, das Ziel der Verlaufsänderung selbstständig zu bestimmen.
- Ziel-Rohrleitung wählen
Aus der Selektion im zweiten Schritt geht nicht immer eindeutig hervor, in welche Rohrleitung die Bauteile kopiert werden sollen (z.B. beim Anschluss an eine Komponente oder beim Kopieren zwischen zwei Rohrleitungen). In diesem Fall muss noch die Ziel-Rohrleitung gewählt werden.
Im abgebildeten Beispiel sind die blau markierten Bauteile (1) in die gelbe Rohrleitung kopiert worden.
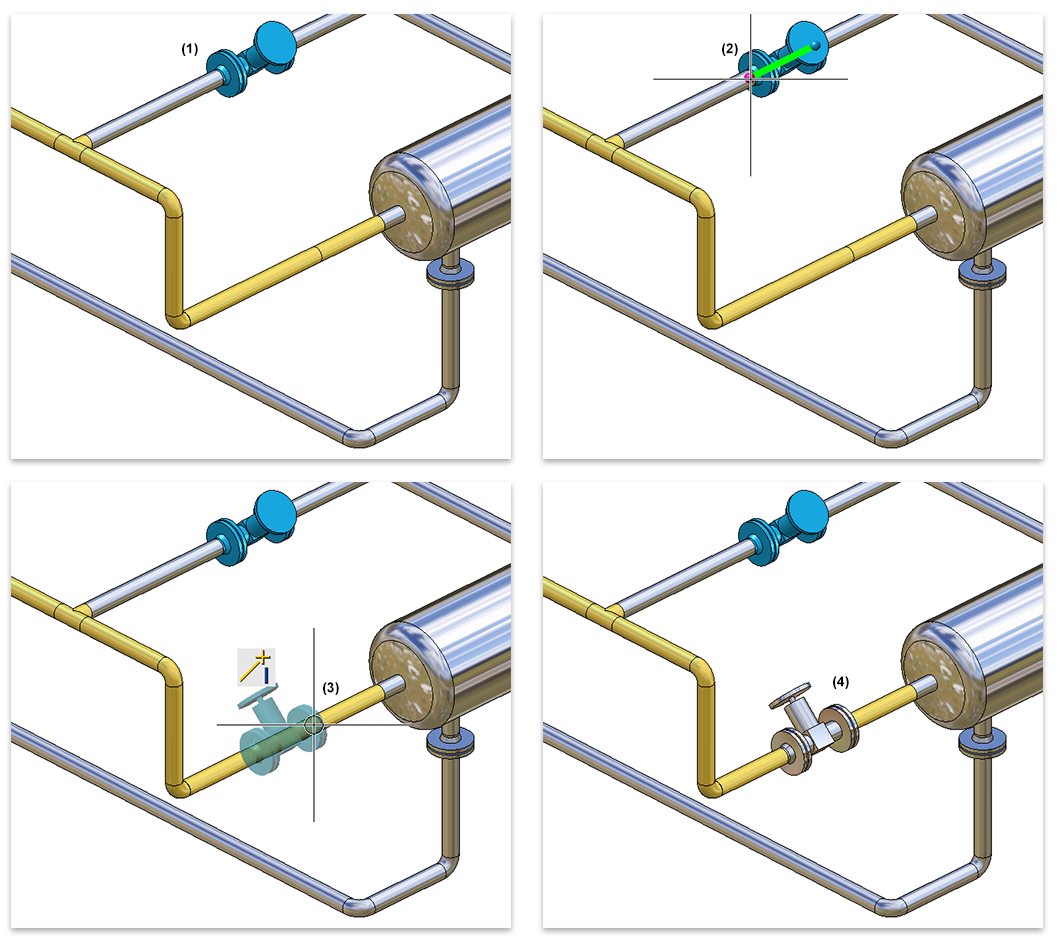
(1) Bauteilauswahl, (2) Gewählter Anschlusspunkt, (3) Bestimmung des Zielpunktes, (4) Ergebnis
Anlagenbau-Einstellungen
Bauteilsuche
Bisher wurde ein Druckbereich nur bei der Suche nach Dichtungen als Suchkriterium verwendet. Ab HiCAD 2020 SP1 ist der Druckbereich bei allen Bauteilarten (bis auf Schweißnahtspalte) ein Suchkriterium. In den Anlagenbau-Einstellungen ist daher die Checkbox Bei Flanschanschluss Druck als Suchkriterium verwenden auf der Registerkarte Bauteilsuche umbenannt worden in Bei Einbau an Anschluss Druck als Suchkriterium verwenden.
Soll ein Bauteil an ein anderes Bauteil angeschlossen werden, dann wird, wenn diese Option gesetzt ist und dem anderen Bauteil ein Wert für das Attribut Druck zugeordnet ist, dieser Druck als Suchkriterium bei der Suche des anzuschließenden Bauteils verwenden Flansches verwendet.
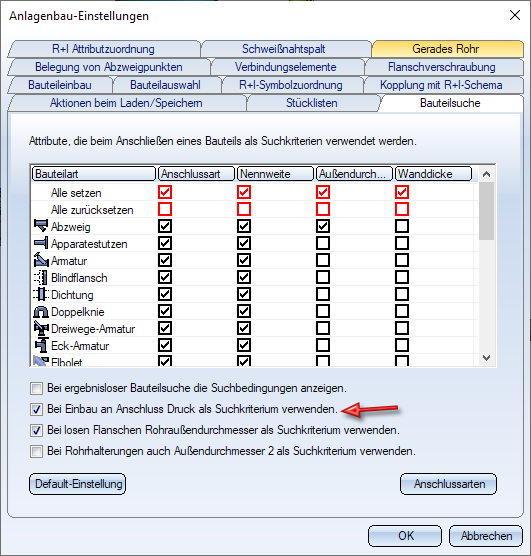
Isometrie und Rohrplan
Mehrfachauswahl beim Start der Isometrie
Haben Sie in der Konstruktion mehrere Rohrbauteile oder Rohrleitungen ausgewählt, dann lässt sich die Isometrie ab HiCAD 2020 SP1 auch über das Kontextmenü Mehrfachauswahl starten. Dazu drücken Sie die rechte Maustaste und wählen im Kontextmenü die Funktion Isometrie aus aktueller Bauteilauswahl.
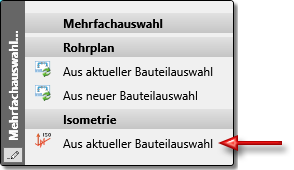
Im Dialogfenster Anlagenbau-Isometrie sind dann die Checkboxen aller zur Auswahl gehörenden Rohrleitungen aktiv bzw. aller Rohrleitungen, zu denen die Bauteile der Mehrfachauswahl gehören.
Bauteile
Losflansch als regulären Flansch einbauen
Losflansche lassen sich ab SP1 als reguläre Flansche einbauen. Dabei wird der lose Flansch um einen fest vorgegebenen Überstand vom geraden Rohr herunter geschoben. Dieser Wert lässt sich im Konfigurationsmanagement unter Anlagenbau > Aufstellungsplan mit dem Parameter Losflansch als regulären Flansch einbauen festlegen.
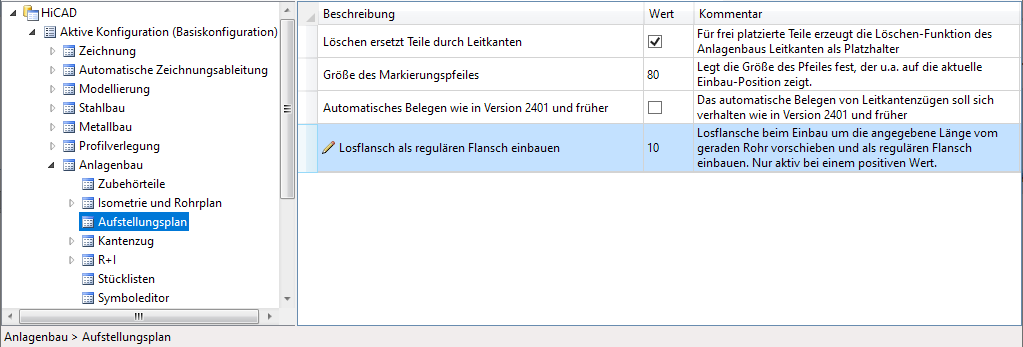
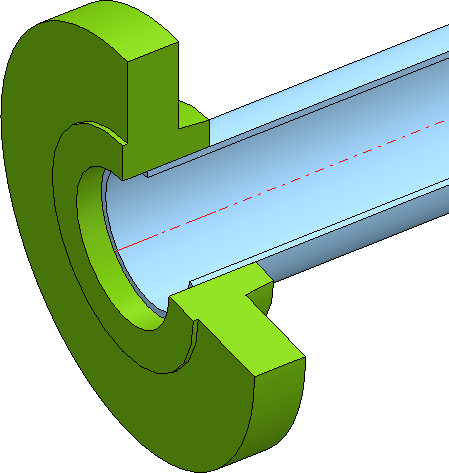
Die Eingabe des Wertes 0 oder eines negativen Wertes führen dazu, dass Losflansche wie gewohnt eingebaut werden. Wird ein positiver Wert eingetragen, dann wird jeder Losflansch wie ein regulärer Flansch eingebaut.
Insbesondere muss beim Anschließen an ein gerades Rohr nicht wie üblich bei Losflanschen mit dem ersten Punkt, sondern mit dem zweiten Punkt angeschlossen werden.
Die ISD-seitige Voreinstellung ist 0.
Platzhalter einbauen
Ab HiCAD 2020 SP1 ist es möglich, Platzhalter-Armaturen in eine Rohrleitung einbauen. Dazu steht die Funktion
zur Verfügung.
Auf diese Weise lassen sich im Planungsprozess auch dann brauchbare Armaturen einbauen, wenn die eigentliche Armatur noch nicht feststeht oder noch nicht zur Verfügung steht. Die Platzhalter sorgen dafür, dass auch in der Planungsphase aussagefähige Stücklisten und Isometrien erstellt werden können.
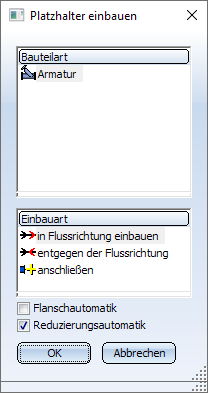
Der Einbau einer Platzhalter-Armatur verläuft identisch zum Einbau einer regulären Armatur. Der einzige Unterschied besteht darin, dass die Auswahl des Bauteils nicht über HELiOS bzw. den HiCAD Katalog erfolgt. Stattdessen wird ein Dialogfenster angezeigt, indem unter Ausprägung verschiedene Nennweiten zur Auswahl stehen. Nach dem Aufruf der Funktion wird hier automatisch die Nennweite ausgewählt, die am besten zur Nennweite der gewählten Rohrleitung passt.
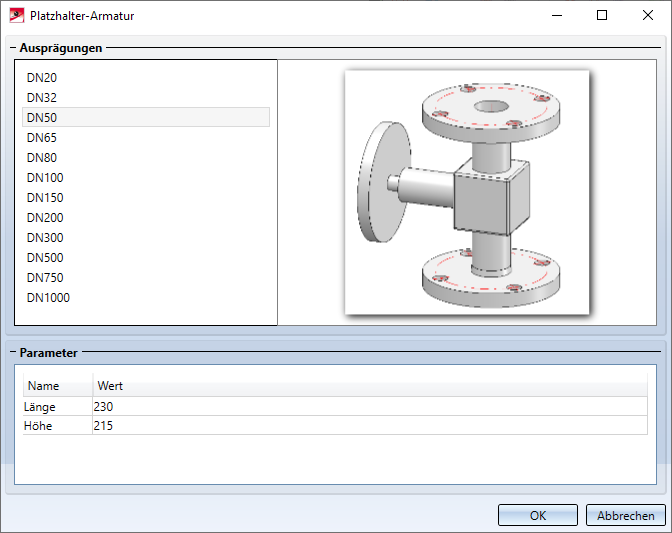
Für jede Nennweite sind im Bereich Parameter die Werte für die Länge und Höhe der Armatur voreingestellt. Diese Werte lassen sich individuell anpassen.
Platzhalter-Armaturen erhalten automatisch die Sachnummer Platzhalter-Armatur und entsprechende Benennungen.
Damit auch in Stücklisten erkennbar ist, welche Armaturen lediglich Platzhalter sind, steht für Anlagenbau-Stücklisten das Stücklistenattribut Platzhalter-Bauteil zur Verfügung. Hat dieses Attribut den Wert 1, dann handelt es sich bei dem Bauteil um einen Platzhalter.
Im abgebildeten Beispiel ist im Report Manager die Mengenstückliste um die Spalte Platzhalter-Bauteil erweitert worden.
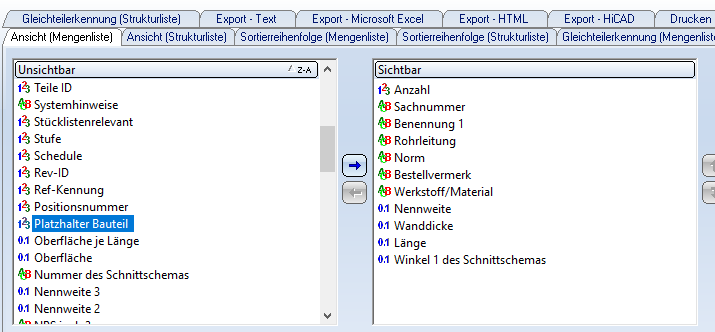
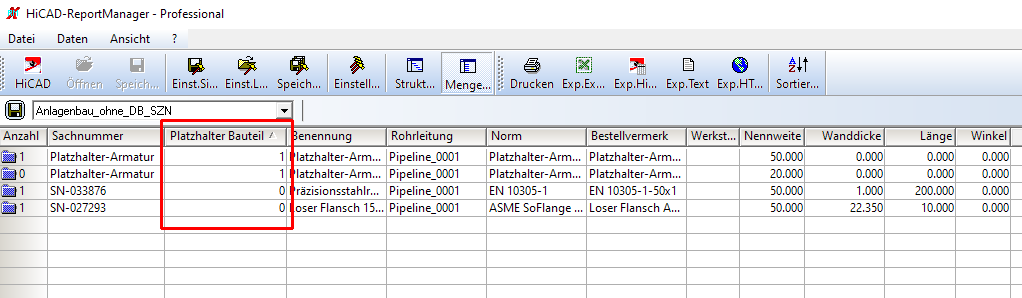
In der Isometrie werden Platzhalter-Armaturen rot gestrichelt dargestellt und mit einer Beschriftungsfahne mit dem Text Platzhalter versehen.
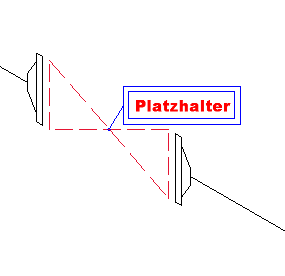
Die Beschriftung kann in den Isometrie-Einstellungen auf der Registerkarte Textobjekte angepasst werden.

Klassifizierte KRA-Dateien direkt einbauen
Beim Einbau von Komponenten können ab jetzt auch KRA-Dateien, die in HELiOS als Komponente klassifiziert sind, direkt eingebaut werden.
Ein Beispiel:
Das abgebildete Bauteil soll als Komponente vom Typ Behälter klassifiziert werden. Dazu wird zunächst ein Artikelstamm zugeordnet und dann - vor dem Verlassen des Dialogfensters auf die Schaltfläche Klassifizierung geklickt.
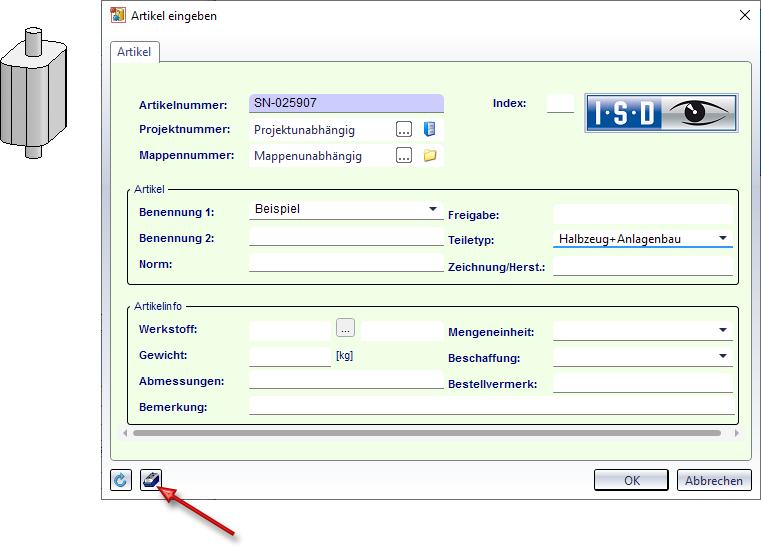 .
.
Nach der Auswahl des Komponententyps lassen sich die Daten des Behälters angeben.
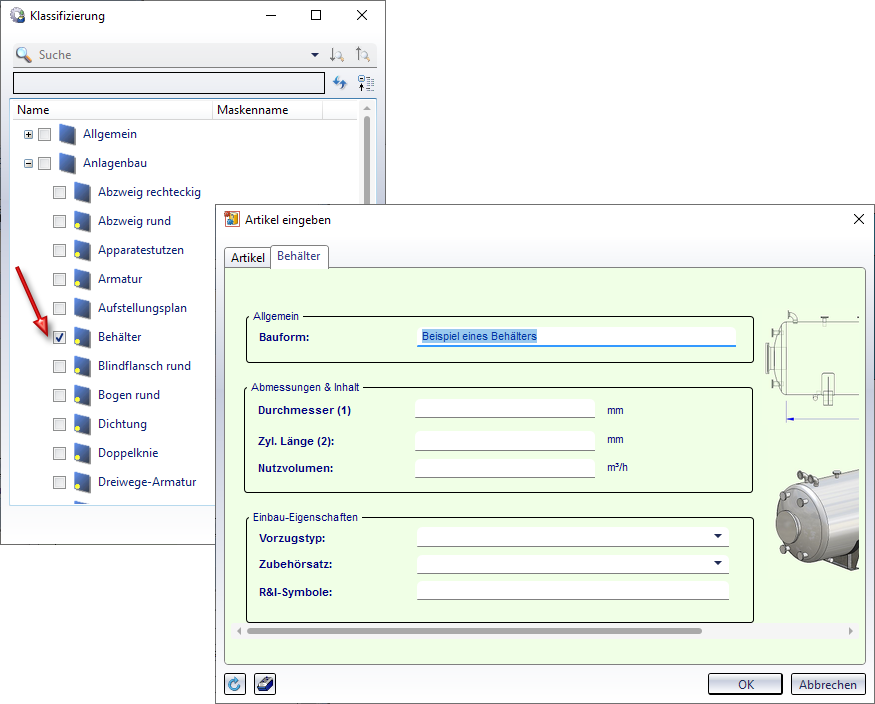
Wird nun beim Einbau einer Komponente der Eintrag Behälter ausgewählt, steht die oben gespeicherte KRA-Datei zur Verfügung.
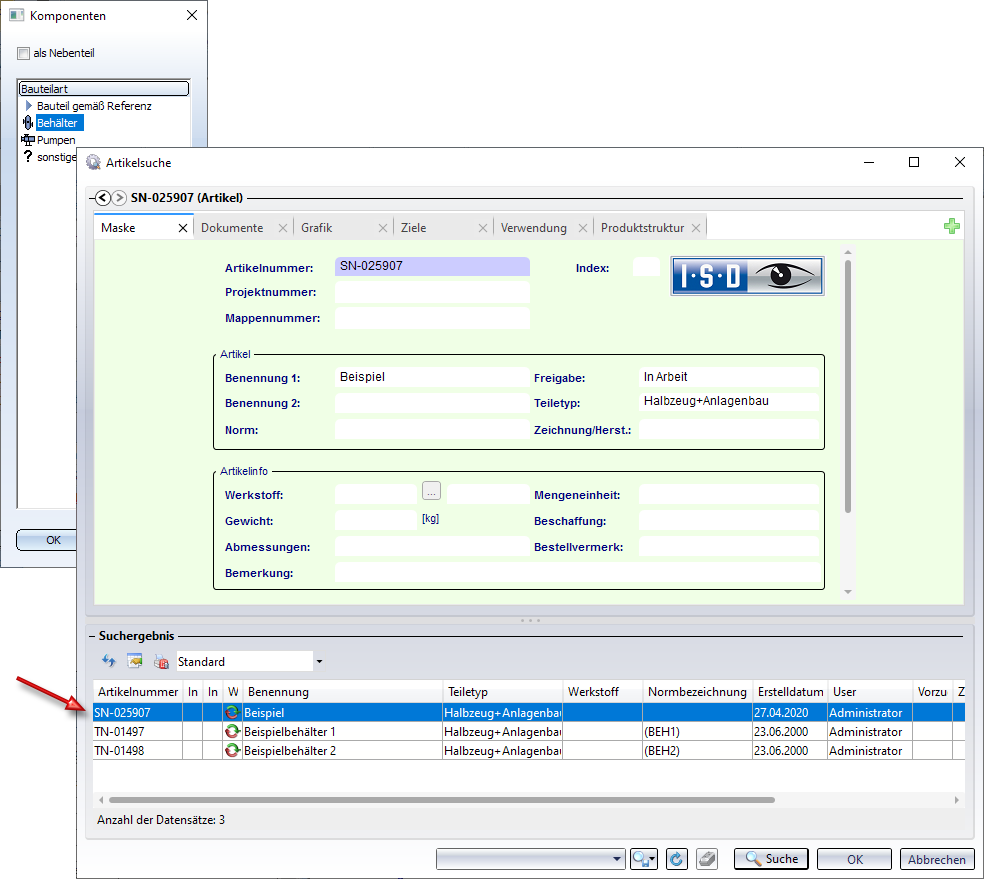
Rohrleitungs-Tools
Übergang berechnen - verbesserter Dialog
Der Dialog der Funktion Übergang berechnen  ist verbessert worden:
ist verbessert worden:
- Es werden jetzt zusätzliche Informationen zu den gewählten Bögen angezeigt und zwar Nennweite, Außendurchmesser und Wanddicke. Darüber hinaus ist das Feld Bezeichnung vergrößert worden.
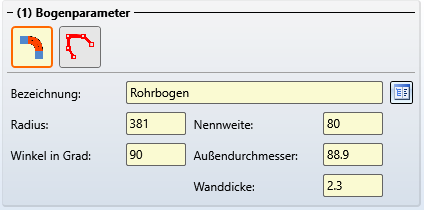
- Schlägt die Bauteilsuche fehl, dann wird eine entsprechende Meldung angezeigt. Die Bauteilsuche verwendet als Suchparameter Werte aus den gewählten Anschlüssen, und zwar diejenigen, die Sie in den Anlagenbau-Einstellungen unter Bauteilsuche für Bögen festgelegt haben. Zusätzlich wird die Rohrklasse berücksichtigt. Sollte kein passender Artikel gefunden werden, so erscheint nun eine Meldung der folgenden Art:
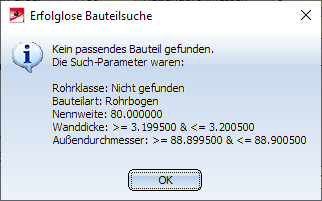
Major Release 2020 (V. 2500)
Änderungen der Ribbons und Kontextmenüs
- Die Funktion Leitkantenzug automatisch verlegen
 finden Sie jetzt im Untermenü der Funktion Leitkantenzug automatisch mit Bauteilen belegen
finden Sie jetzt im Untermenü der Funktion Leitkantenzug automatisch mit Bauteilen belegen  .
. - Die Funktion Anlagenbau-Kennzeichen setzen
 ist in das Menü der Funktion Anlagenbau-Einstellungen verschoben worden.
ist in das Menü der Funktion Anlagenbau-Einstellungen verschoben worden. - Die bisherigen Funktionen zur Bearbeitung von Rohrleitungen wurden in zwei Gruppen unterteilt:
- Funktionen, die die Struktur ändern finden Sie unter Anlagenbau > Rohrleitungs-Tools > Änd... .
- Funktionen, die die Eigenschaften einer Rohrleitung ändern finden Sie unter Anlagenbau > Rohrleitungs-Tools > Zuord...
- Die Funktionen des Menüs Prüfen finden Sie jetzt im Menü der Kollisionsprüfung unter Anlagenbau > Rohrleitungs-Tools > Koll...
Rohrleitungen
Rohrleitung aktivieren
Die aktive Rohrleitung wird ab HiCAD 2020 über das aktive Bauteil bestimmt. Das heißt: Gehört das aktive Bauteil zu einer Rohrleitung, dann gilt diese Rohrleitung als aktive Rohrleitung. Anderenfalls ist keine Rohrleitung aktiv. Die bisherigen Funktionen zur Aktivierung von Rohrleitungen stehen daher ab HiCAD 2020 nicht mehr zur Verfügung.
Rohrleitungsverlauf ändern
Bisher waren als Startpunkte der Verlaufsänderung nur Anlagenbau-Anschlusspunkte erlaubt. Ab HiCAD 2020 lassen sich beliebige Punkte auswählen, d.h. auch Punkte, die über Punktoptionen bestimmt wurden.

- Im Modus Anlagenbau-Punktauswahl verhält sich die Verlaufsänderung wie bisher.
- Im Modus Standard-Punktauswahl können Sie einen beliebigen Punkt als Startpunkt auswählen. Um die zu verändernden Abschnitte der Rohrleitung eindeutig festlegen zu können, muss sich die Verlaufsänderung aber dennoch auf einen Anlagenbau-Anschlusspunkt beziehen. Daher schlägt HiCAD Ihnen nach der Auswahl des Startpunktes automatisch einen Anlagenbau-Anschlusspunkt in der Nähe des gewählten Punktes vor. Dieser wird mit dem Schriftzug MMT markiert.
- Falls Sie den vorgeschlagenen Punkt verwenden wollen, reicht ein Klick auf die mittlere Maustaste.
- Anderenfalls wählen Sie mit der linken Maustaste einfach einen anderen Anlagenbau-Anschlusspunkt.
Während der Verlaufsänderung wird eine Hilfslinie zwischen dem gewählten Startpunkt und dem Anlagenbau-Anschlusspunkt gezeichnet. Diese Hilfslinie wird rot (Sonderfarbe X-Achse) dargestellt, wenn der Startpunkt den Zielpunkt nicht erreichen kann.
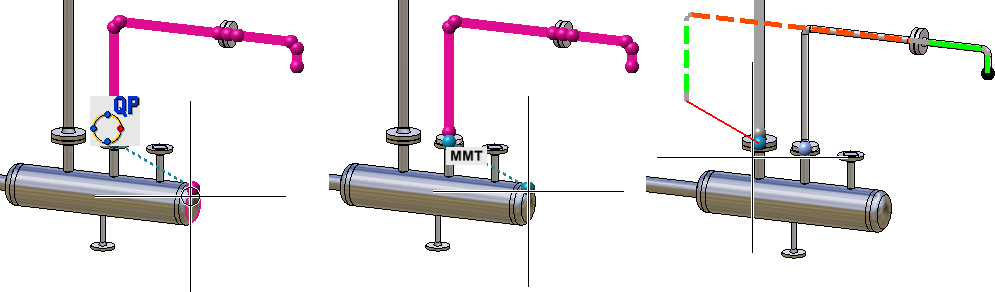
Beispiele zur Standard-Punktauswahl finden Sie hier.
Einstellungen
Lokales Koordinatensystem setzen
Das Setzen eines lokalen Koordinatensystems ist in HiCAD 2020 vereinfacht worden. Die Wahl der Richtung des Koordinatensystems findet jetzt nicht mehr beim Starten der Funktion statt, sondern kann nach Drücken der rechten Maustaste im jeweiligen Kontextmenü gesetzt werden. Außerdem zeigt HiCAD nun eine Vorschau des Koordinatensystems an.
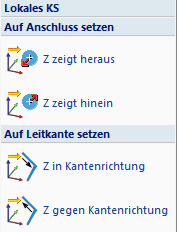
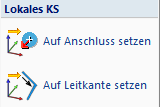
Links: bis HiCAD 2019 Rechts: ab HiCAD 2020
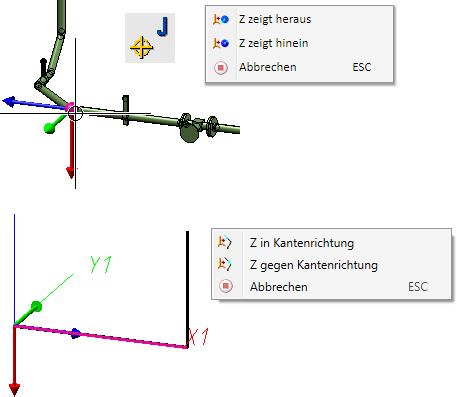
Vorschau und Kontextmenüs
Leitkantenzüge
Rohrleitungswahl beim automatischen Belegen
Die Auswahl der aktiven Rohrleitung beim automatischen Belegen von Leitkantenzügen ist überarbeitet worden. Neu ist die Option Aktives Bauteil. Hier wird die zu belegende Rohrleitung über das aktive Bauteil bestimmt. Ist das aktive Bauteil dabei ein Leitkantenzug, so wird nur dieser belegt. Ansonsten wird die Rohrleitung der übergeordneten Rohrleitung belegt. Hat das aktive Bauteil keine übergeordnete Rohrleitung, verhält sich der Dialog wie bei der Option Rohrleitung belegen.
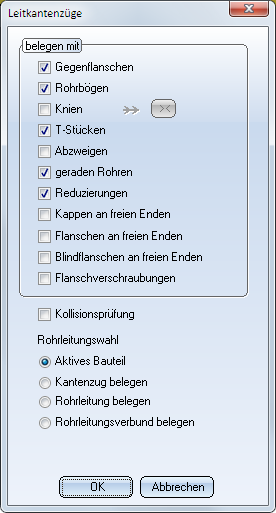
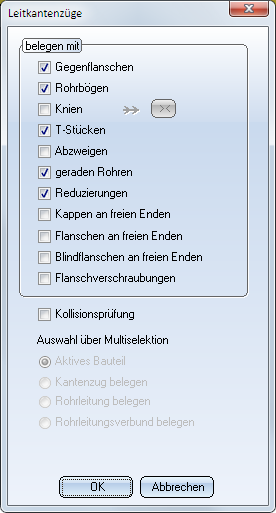
Außerdem unterstützt das automatische Belegen ab HiCAD 2020 Mehrfachselektionen. Sind mehrere Bauteile selektiert, von denen mindestens eines unterhalb einer Rohrleitung ist, so werden die Optionen ausgegraut und die zu belegenden Elemente werden über die Multiselektion bestimmt. Analog zu der Selektion über das aktive Bauteil werden dabei Leitkantenzüge einzeln belegt und für jedes andere ausgewählte Bauteil die übergeordnete Rohrleitung.
Gehrungsschnitte beim automatischen Belegen
Wenn Sie weder Knie noch Bögen, jedoch gerade Rohre wählen, werden die geraden Rohre mit Gehrungsschnitten versehen, z.B.

Bauteile - Neue Teile-Automatismen
Im Menü unter Anlagenbau > Rohrleitungs-Tools > Änd... stehen ab HiCAD 2020 zwei neue Funktionen für Teile-Automatismen zur Verfügung:
 Übergang berechnen und
Übergang berechnen und
 Bögen bearbeiten
Bögen bearbeiten
Übergänge berechnen
Bisher gab es in HiCAD keine einfache Möglichkeit, Bögen für einen Etagen-Übergang zu berechnen und zu platzieren. Dabei handelt es sich um das Problem, zwei Rohrleitungen mithilfe geeignet angeschnittener Bögen zu verbinden, wie im folgenden Beispiel:
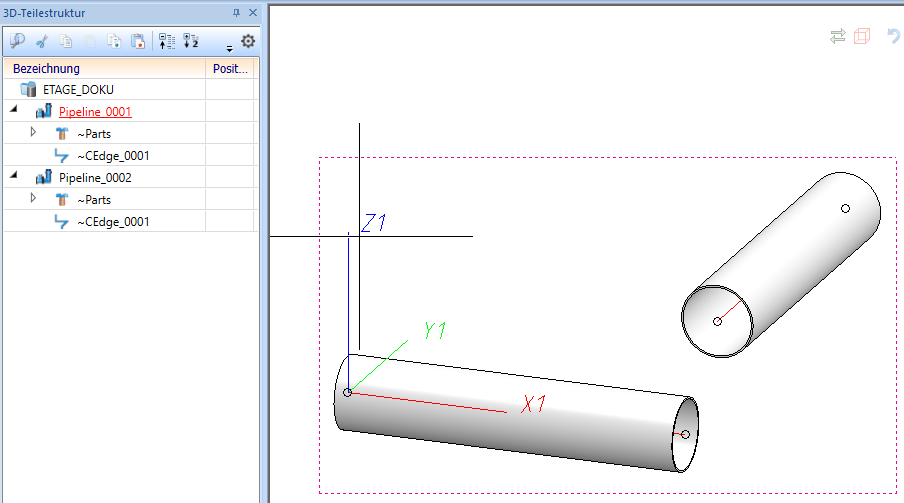
Ab HiCAD 2020 ist dies mit der neuen Funktion Übergang berechnen  möglich:
möglich:
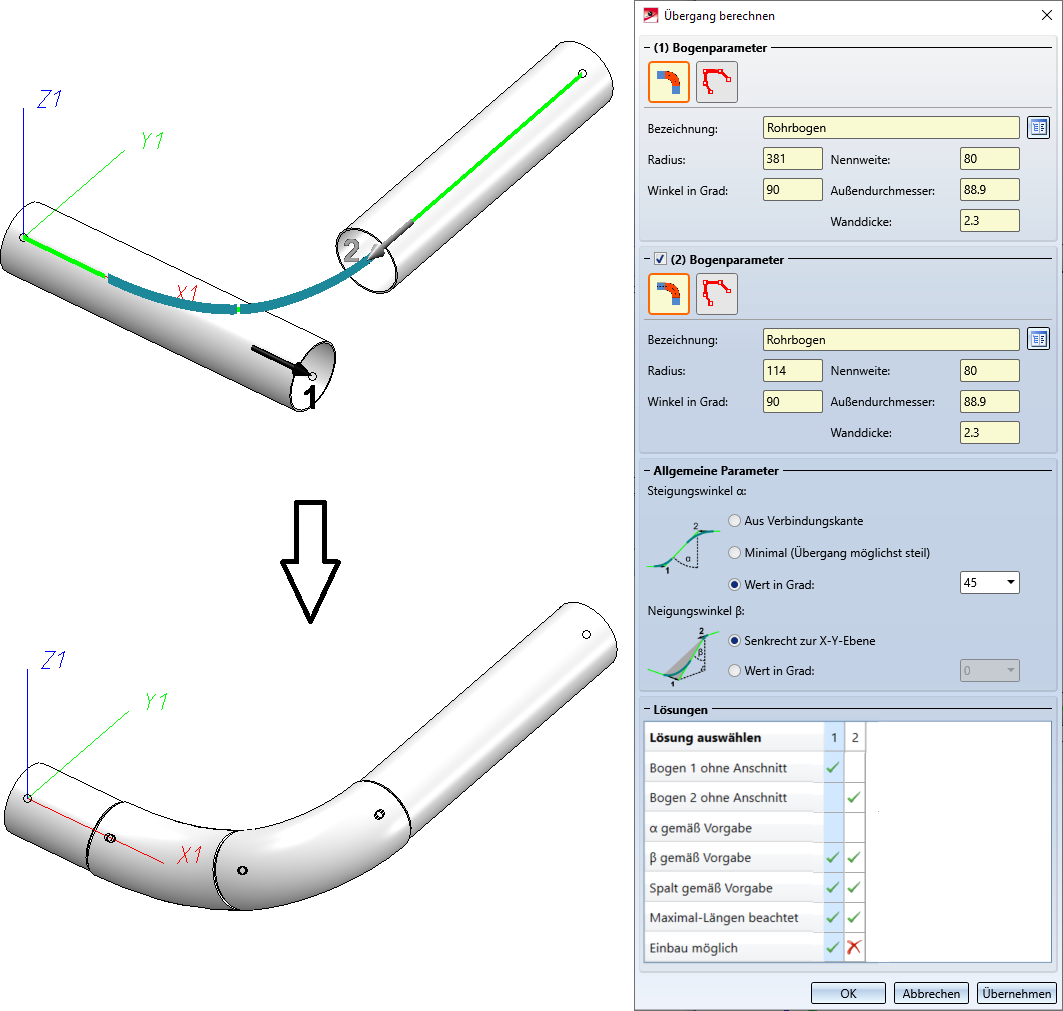
Bögen bearbeiten
Mit diesem Editor lassen sich Bögen im Anlagenbau bearbeiten. Sie können Bögen eines gebogenen Rohres ändern, Segmentbögen einbauen und Gehrungsschnitte durchführen. Der Editor setzt eine Arbeitsweise mit Leitkantenzügen voraus und kann auch unbelegte Leitkantenzüge modifizieren.
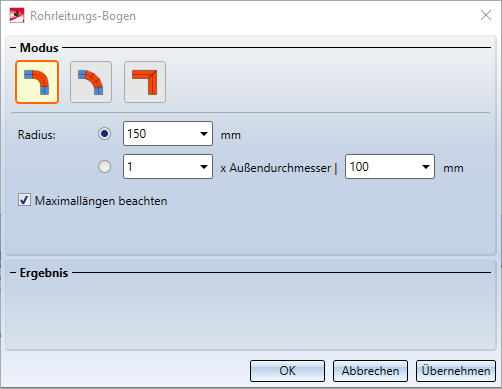
Unterstützt werden drei Modi:
|
|
Übergang durch Biegen |
|
|
Übergang durch Segmente |
|
|
Übergang durch Gehrungsschnitt |
Gegenflansche löschen
Beim Löschen von Armaturen werden Gegenflansche in derselben Rohrleitung ebenfalls gelöscht.