STEP
Allgemeine Hinweise
Die HiCAD-Schnittstelle STEP basiert auf der ISO-Norm STEP (Standard for the Exchange of Product Model Data). STEP ist ein Werkzeug, das den normgerechten Datenaustausch zwischen verschiedenen CAD-Systemen ermöglicht. STEP wird hauptsächlich eingesetzt, um die Geometriedaten von Volumenmodellen zu übertragen. So wird eine aufwendige manuelle Nachbearbeitung der übertragenden Daten vermieden. Außerdem wird erreicht, dass die durchgängige Verfügbarkeit verschiedener Datenmodelle aus verschiedenen Systemen in HiCAD gewährleistet ist.
Im Prinzip unterstützt HiCAD die Subsets AP203 und AP214 mit folgenden Einschränkungen:
- CSG-Modelle können nicht eingelesen werden.
- Die STEP-Datei sollte möglichst keine Syntaxfehler haben.
|
|
 Wollen Sie nur die aktive Ansicht exportieren, dann verwenden Sie die Funktion Ansichtsweiser 3D-Export (Step, 3D PDF...)
Wollen Sie nur die aktive Ansicht exportieren, dann verwenden Sie die Funktion Ansichtsweiser 3D-Export (Step, 3D PDF...) . im Kontextmenü der Ansicht.
. im Kontextmenü der Ansicht.
STEP exportieren
Konstruktion > Speichern/Drucken... > S.unter > 3D Formate (STEP, IFC, 3D PDF, ...) 
Nach dem Aufruf der Funktion wählen Sie unten rechts im Dialogfenster das Dateiformat STEP (*.stp).
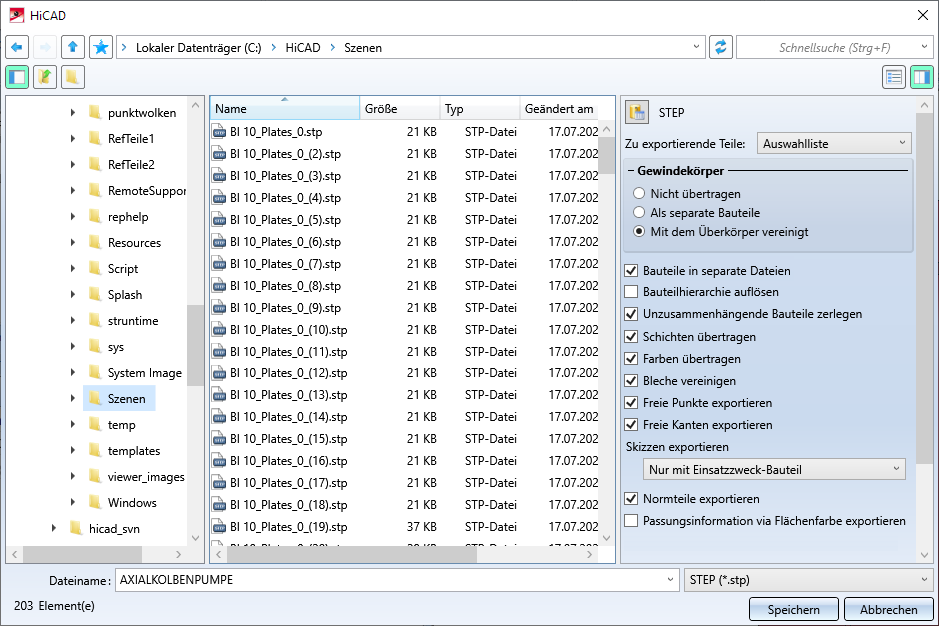
Rechts im Dialogfenster können Sie verschiedene Einstellungen für den Export vornehmen. Diese Einstellungen lassen sich im ISD Konfigurationsmanagement unter Schnittstellen > Allgemeine 3D-Schnittstellen vorbelegen.
Die Parameter eine Datei je Teil und Passungsinformationen via Facettenfarbe gelten nur für die STEP-Schnittstelle. Die Erklärung der anderen Parameter finden Sie im Abschnitt ISD Konfigurationseditor: Einstellungen für Schnittstellen.
Bauteile in separate Dateien
Ist diese Checkbox aktiv, (im Konfigurationsmanagement Bauteile in separate Dateien), dann wird jedes Teil mit einer Geometrie als eigene STP-Datei exportiert. Als Dateiname wird die Sachnummer des Teils gefolgt vom Postfix _Positionsnummer verwendet, z.B. DA-000014_11. Hat das Teil keine Positionsnummer, dann entfällt dieses Postfix. Hat das Teil eine ungültige Positionsnummer, dann besteht das Postfix nur aus dem Zeichen _.dann wird jedes Teil mit einer Geometrie als eigene STP-Datei exportiert. Die Teilestruktur wird ebenfalls in einer STP-Datei gespeichert und zwar unter dem beim Export angegebenen Dateinamen. Diese Datei enthält selbst keine Geometrie sondern nur Verweise auf die STP-Dateien der einzelnen Teile. Durch den Export jedes Teils in eine eigene Datei ist es beispielsweise möglich, die STEP-Dateien einzelner Teile zu bearbeiten. Wird die STP-Datei mit der entsprechenden Teilestruktur geladen, sind dann auch die Änderungen in dieser Datei enthalten. Dies kann beispielsweise bei komplexen Konstruktionen sinnvoll sein. Ein anderer Anwendungsfall dieser Option ist die Nutzung als "Batch-Export" , um in einem Schritt bestimmte Teile in das STEP-Format zu exportieren.
Benennung der STP-Dateien:
- Für die STP-Datei mit der Teilestruktur wird der beim Export angegebene Name verwendet.
- Der Name der einzelnen Teiledateien besteht aus drei Attributen die durch _ getrennt werden. Welche Attribute hier verwendet werden, wird in der Datei brw_3dinterface.hdb im HiCAD sys-Verzeichnis festgelegt. Die folgende Abbildung zeigt die Defaulteinstellung.
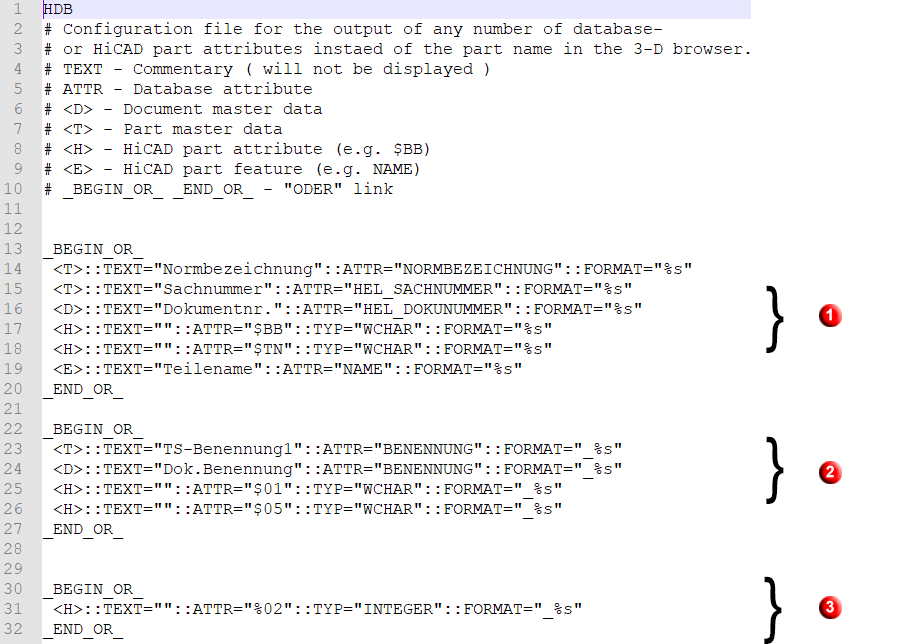
- Die erste Komponente des Namens wird entweder durch die Normbezeichnung, die HELiOS Sachnummer, die Dokumentnummer, die HiCAD Sachnummer oder den HiCAD Teilenamen bestimmt. Es wird das erste gefundene Attribut verwendet.
- Die zweite Komponente ist entweder die Benennung aus dem HELiOS Artikel- oder Dokumentstamm, die HiCAD Benennung oder die Teileart. Auch hier wird das erste gefundene Attribut verwendet.
- Die dritte Komponente ist die Positionsnummer.
Bitte beachten Sie bei Änderungen dieser Datei, dass die Konfiguration der Benennung sich auch auf andere 3D-Exportformate auswirkt.
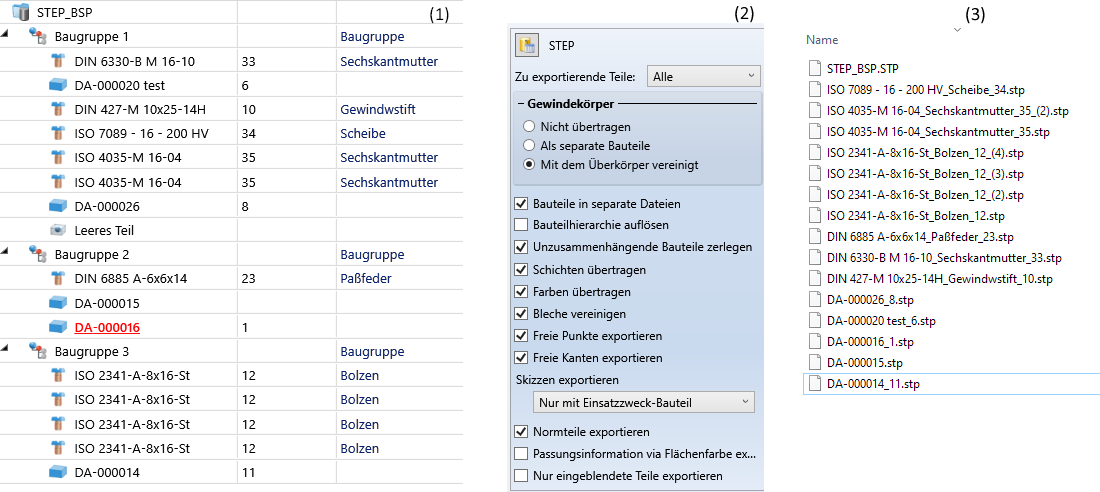
(1) HiCAD-Teilstruktur, (2) Export-Einstellungen, (3) erzeugte STP-Dateien
Beachten Sie bitte folgende Besonderheiten
- Enthält die Konstruktion gleiche Teile, d.h. gleicher Name, gleiche Positionsnummer etc., dann erhalten die STP-Dateien dieser Teile eine fortlaufende Nummer als zusätzliche Kennzeichnung.
- Für referenzierte Teile und deren Gleichteile wird nur eine STP-Datei erzeugt.
- Beim Spiegeln von Teilen können in HiCAD linkshändische Teilekoordinatensysteme entstehen. Diese werden von STEP nicht unterstützt. In diesem Fall erhalten die gespiegelten Teile den Namen des Ausgangsteil und die zusätzliche Kennung M (mirrored).
Empfehlung:
Wenn Sie diese Option aktivieren, sollten Sie die Dateien immer in leeres Verzeichnis exportieren. Anderenfalls kann es bei vielen Teilen schnell unübersichtlich werden, da bereits vorhandene Teiledateien nicht überschrieben, sondern unter dem vorhandenen Namen gefolgt von einem fortlaufenden Buchstaben gespeichert werden.
Passungsinformationen via Facettenfarbe
Hier bestimmen Sie, ob Passungsinformationen via Facettenfarbe übergeben werden sollen. Falls ja, wird bei exportiertenTeilen der Durchmesser von Bohrungen farblich hervorgehoben. Dazu muss auch die Checkbox Farben übertragen aktiv sein!
In der Datei fitinfo_color.dat im HiCAD sys-Verzeichnis ist festgelegt, -welcher Passungsinformation welche RGB-Werte zugewiesen werden.
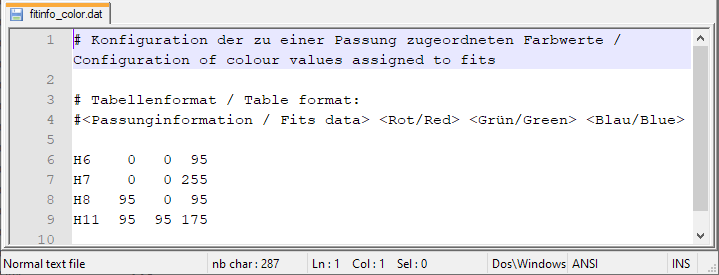
Nehmen Sie die gewünschten Einstellungen vor und bestimmen Sie Pfad und Namen der Exportdatei. Wenn Sie das Fenster OK verlassen, wird die STEP-Datei mit den gesetzten Einstellungen generiert.
STEP importieren
Konstruktion > Neu/Öffnen > Öffnen > 3D Import 
Wählen Sie nach dem Aufruf der Funktion zunächst den Dateityp STEP-Datei (*.stp, *.step) aus und dann die STEP-Datei, die Sie öffnen möchten.
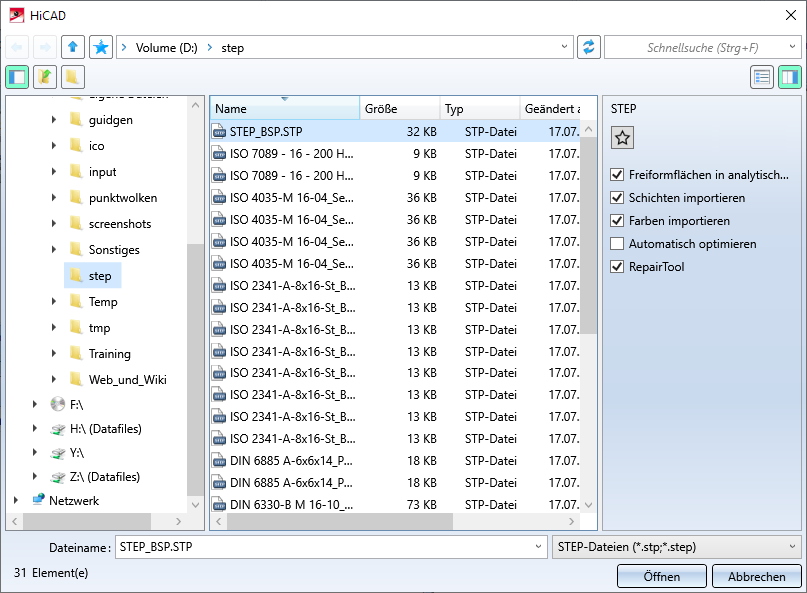
Rechts im Dialogfenster können Sie Optionen für den Import festlegen. Diese Einstellungen lassen sich im ISD Konfigurationsmanagement unter Schnittstellen > Allgemeine 3D-Schnittstellen vorbelegen.
|
Einstellung |
Wirkung |
|---|---|
|
Freiformflächen in analytische Flächen konvertieren |
Ist diese Checkbox aktiv, dann werden Freiformflächen automatisch in analytische Flächen konvertiert. Wollen Sie das nicht, dann deaktivieren Sie die Checkbox. Dies kann ggf. bei Bleich-Teilen sinnvoll sein. |
|
Repair Tool |
Ist diese Checkbox aktiv, dann werden beim Import automatisch erweiterte Korrektur- und Reparaturfunktionen ausgeführt, die für einen besseren Import "schlechter" STEP-Dateien sorgen. Das RepairTool ist ein separat lizensierbares Modul. Liegt keine gültige Lizenz vor, dann ist die Checkbox ausgegraut. Bei Bedarf können Sie auch eine eigene Konfigurationsdatei für das RepairTool verwenden. Die Default-Systemdatei liegt im Verzeichnis der HiCAD-Installation unter ...\sys\CADfix\Default\Import\ und heißt STEPRepair.cwc. |
|
Schichten importieren |
Diese Checkboxen bestimmen, ob Schichten und Farben beim Import berücksichtigt werden. Diese Einstellungen beziehen sich ausschließlich auf die Eigenschaften des gesamten Einzelteils. |
|
Farben importieren |
|
|
Automatisch optimieren |
Ist diese Checkbox aktiv, dann wird direkt beim Import eine Vereinigung von (geteilten) Kanten und Flächen ausgeführt. Dies entspricht der HiCAD-Funktion 3D-Standard > Tools > Fläche > Weitere > Teil optimieren. |
Haben Sie die gewünschten Einstellungen vorgenommen, dann klicken Sie auf Öffnen, um den Import zu starten.
Die hier vorgenommenen Einstellungen lassen sich als Favoriten speichern. Dazu klicken Sie im Dialog auf das Symbol  . Mehr zur Favoritenverwaltung finden Sie in den HiCAD Grundlagen unter Favoriten. Welcher Favorit beim Import-Dialog als Default verwendet wird, legen Sie im Konfigurationsmanagement unter Schnittstellen > Import fest.
. Mehr zur Favoritenverwaltung finden Sie in den HiCAD Grundlagen unter Favoriten. Welcher Favorit beim Import-Dialog als Default verwendet wird, legen Sie im Konfigurationsmanagement unter Schnittstellen > Import fest.
![]() Hinweise:
Hinweise:
- Beim Import von Step-Assemblies werden übergeordnete Teile in HiCAD zu Baugruppen.
- Alternativ können Sie STEP-Dateien auch über das HiCAD Start Center laden.

3D-Schnittstellen • ISD Konfigurationseditor: Einstellungen für Schnittstellen
