
Thema: Stücklisten / Report Manager
In diesem Beispiel soll eine Stücklistenvorlage angepasst werden. Die Überlegungen dazu sind:
Es wird empfohlen, eigene Vorlagen unter einem anderen Dateinamen zu sichern, damit diese z.B. bei einem Update nicht überschrieben werden.
Die mitgelieferten Vorlagen finden Sie im HiCAD-Installationsordner im Unterordner sys. Für dieses Beispiel soll die Vorlage HiCAD_Stahlbau.2100.0.xlsx als Basis dienen. Erzeugen Sie eine Kopie dieser Datei mit einem beliebigen Namen, z.B. Ihre Firma.xlsx.
Öffnen Sie anschließend die neue Vorlage in Excel.
Wechseln Sie in Excel auf das Tabellenblatt Einstellungen. In der Tabelle ab Zeile 10 finden Sie Definitionen zu den zu verwendenden Blättern.
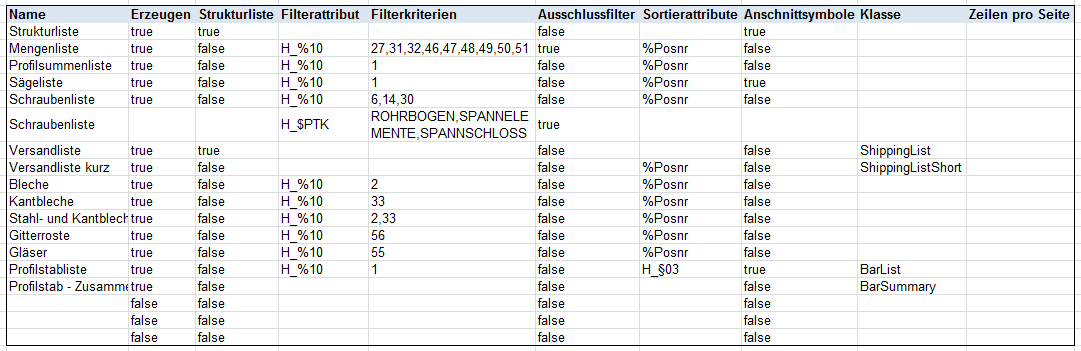
In unserem Beispiel sind für unsere Firma nur zwei Listen interessant:
Die anderen Blätter sollen nicht erzeugt werden. Daher setzen wir zunächst bei allen Blättern außer der Mengenliste die Werte in der Spalte Erzeugen auf false, um sie zu deaktivieren. Alternativ könnten wir diese Zeilen auch komplett löschen; das Deaktivieren hat allerdings den Vorteil, dass man es später sehr leicht rückgängig machen kann.
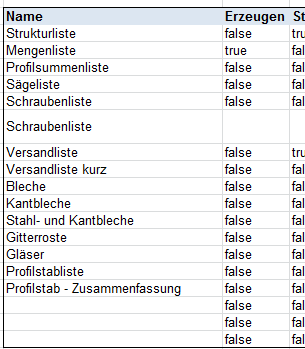
Für die Liste aller Bleche, Gläser und Gitterroste nehmen wir das Blatt Gitterroste als Vorlage. Dort setzen wir Erzeugen wieder auf true, damit dieses Blatt doch erzeugt wird. Das Filterattribut dort ist H_%10, Filterkriterium ist 56, Ausschlussfilter ist false. Das bedeutet, dass in dieses Blatt nur die Teile aufgenommen werden (Ausschlussfilter false), deren Teiletyp (Attribut H_%10) den Wert STAHLBAU_GITTERROST (56) hat.
Wir wollen diese Liste ergänzen, sodass auch Glas-Teile sowie Bleche aufgelistet werden.
In der Liste der Teiletypen finden wir die Teiletypen STAHLBAU_GLAS und STAHLBAUBLECH mit den Nummern 55 und 2. Also ändern wir das Filterkriterium zu 56,55,2, um nur Teile mit den Teiletypen Glas, Blech oder Gitterrost für dieses Blatt zu verwenden.
Außerdem ändern wir den Namen des Blatts zu Platten. Dafür muss zum Einen der Eintrag in der Tabelle unter Name geändert werden. Zum Anderen muss das Tabellenblatt selber ebenso umbenannt werden.
Als Sortierattribut ist hier %Posnr eingetragen, was die Liste nach der Positionsnummer sortieren würde. Wir wollen sie aber lieber nach Gewicht sortiert haben, also tragen wir hier H_§01 ein.

Ein Eintrag für die Mengenliste ist bereits vorhanden. Strukturliste steht dort auf false, dadurch wird eine "flache" Liste erzeugt, die nicht nach Baugruppen gegliedert ist. Filterattribut ist wieder der Teiletyp (H_%10), Filterkriterien sind 27,31,32,46,47,48,49,50,51, was der Liste der Teiletypen zufolge für BAUGRUPPE, SCHWEISSGRUPPE, MONTAGEGRUPPE, VERGLASUNGSGRUPPE, PFOSTENBAUGRUPPE, RIEGELBAUGRUPPE, GLASBAUGRUPPE, EINSATZBAUGRUPPE und ACHSRASTER steht. Da Ausschlussliste auf true gesetzt ist, wirkt dieser Filter andersherum als der von gerade: Es werden nur Teile beachtet, die NICHT einen dieser Teiletypen haben. Dadurch werden für diese Liste strukturelle Teile der Zeichnung ignoriert. Sortierattribut ist wieder %Posnr.
Wir sind mit der Mengenliste so zufrieden und ändern hier nichts.
Nun wollen wir die Stücklisten selber an unser eigenes Design anpassen. Wir bearbeiten dazu das Tabellenblatt Platten und löschen zunächst den gesamten bisherigen Inhalt.
Im Kopfbereich schreiben wir den Titel und den Namen unserer Firma. Diese Angaben sind statisch, können dort also einfach so eingetragen werden. Als dynamische Werte wollen wir die Zeichnungsnummer und den Namen des Zeichnungserstellers verwenden. Da diese Werte im Kopfbereich erscheinen sollen, verwenden wir das Format !header!XYZ - also !header!H__SZNATTRS04! für die Zeichnungsnummer und !header!H__SZNATTRS08! für den Zeichnungsersteller:

Anschließend kommt die Tabellenüberschrift. Auch diese ist statisch und wird daher einfach so eingetragen:

Die Auflistung der Teile in dieser Liste soll nach der Teileart gruppiert werden (also ein Block für Gitterroste, einer für Gläser, einer für Bleche). Daher fügen wir einen groupheader ein, der nach dem Attribut H_$05 gruppieren soll: !groupheader!$05!:

Anschließend folgt die Tabelle selber. Die einzelnen Felder der Tabelle beginnen mit !table! und verweisen auf die entsprechenden Attribute:

Die gesamte Tabelle sieht nun wie folgt aus:
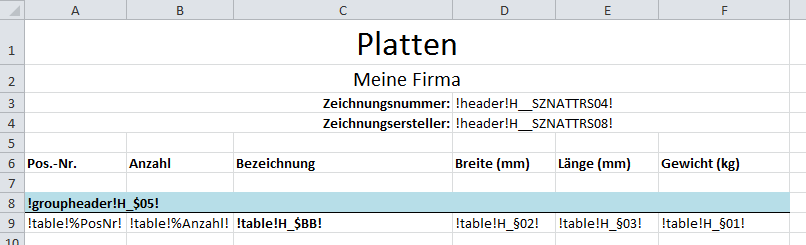
Mit der Mengenliste gehen Sie analog vor.
Starten Sie HiCAD und öffnen oder erstellen Sie eine neue Konstruktion mit ein paar passenden Bauteilen. Positionieren Sie die Teile wie gewohnt (1.) und lassen Sie dann die Stückliste im Report Manager anzeigen (2., 3.).
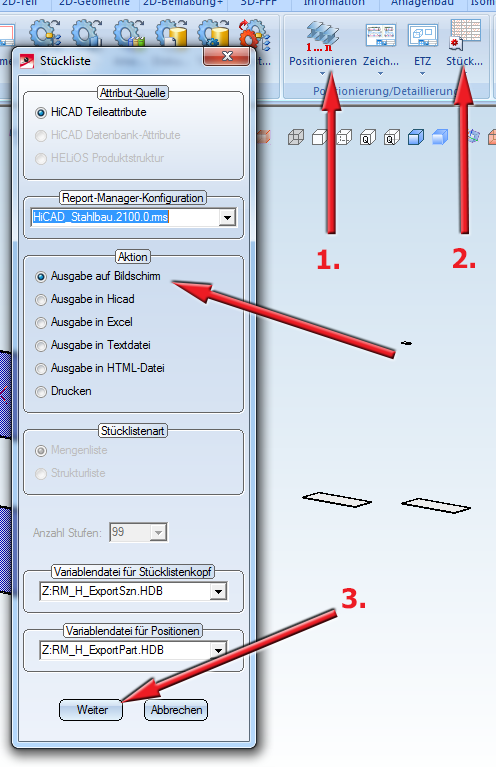
Um den Report Manager die neue Stücklisten-Vorlage verwenden zu lassen, wählen Sie im Report Manager Einstellungen ändern (1.) und wählen dort die Registerkarte Export - Microsoft Excel (2.). Dort wählen Sie im Feld Struktur-/Mengenliste (3.) die neue xlsx-Datei aus (hier im Beispiel "Meine Firma").
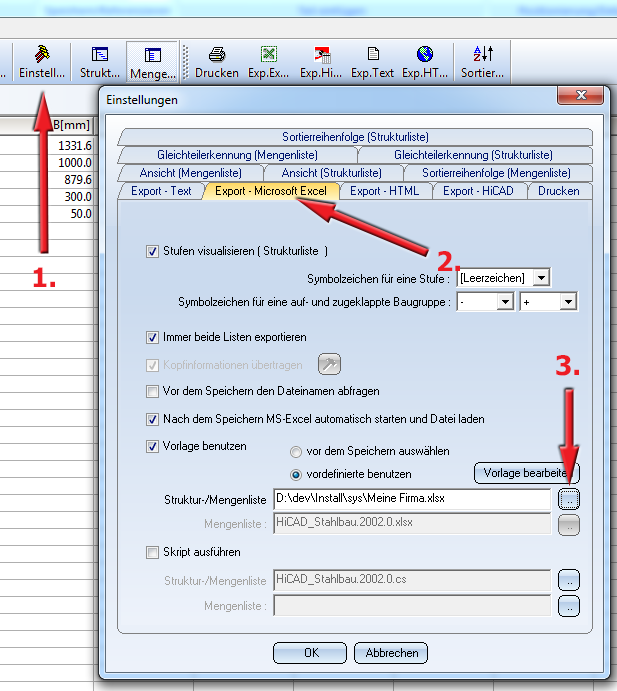
Schließen Sie die Einstellungen mit OK und lassen Sie den Report Manager die Daten zu Excel exportieren.
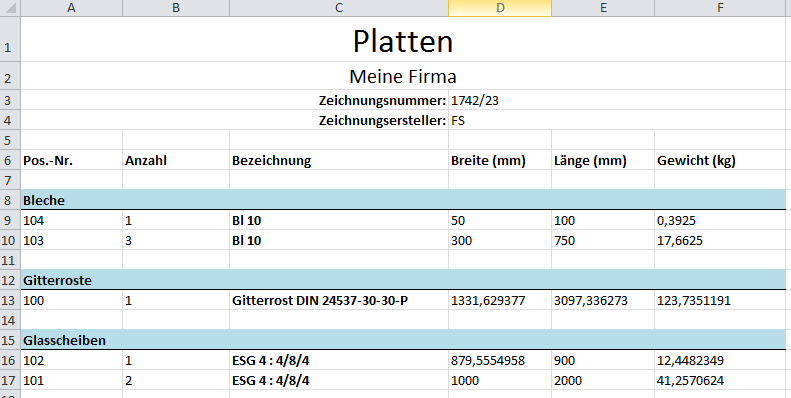
Um diese Einstellungen zu sichern, wählen Sie im Report Manager den Menüpunkt Datei - Einstellungen - Speichern unter und sichern Sie die Einstellungen im HiCAD-sys-Verzeichnis z.B. als "Meine Firma.rms". Anschließend können Sie in HiCAD im Fenster Stückliste erstellen die neu generierte rms-Datei unter Report-Manager-Konfiguration auswählen oder, falls die Datei dort nicht angeboten wird, den Dateinamen einfach von Hand eintragen.
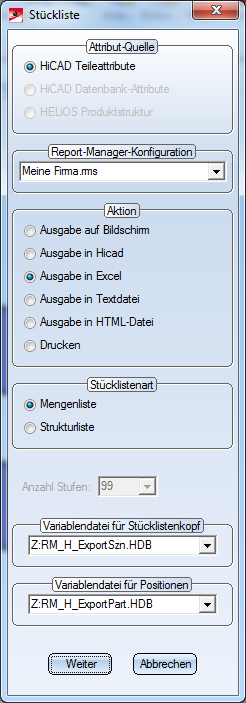
Nun können Sie Stücklisten von HiCAD aus direkt in Ihrer neuen Vorlage ausgeben lassen.
|
© Copyright 1994-2020, ISD Software und Systeme GmbH |
Datenschutz • AGB • Cookies • Kontakt • Impressum