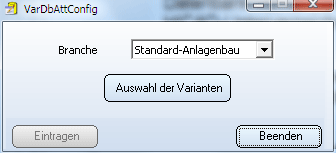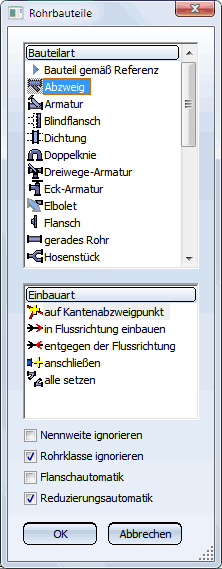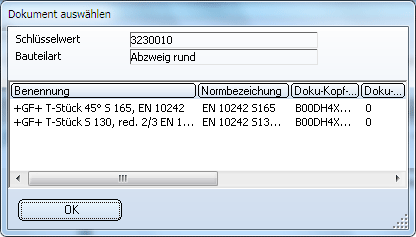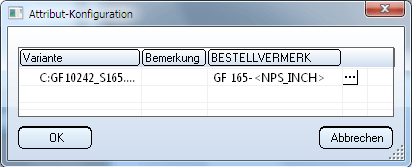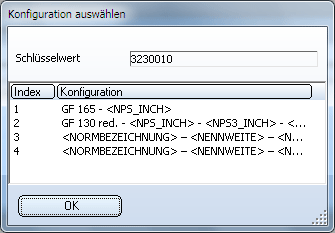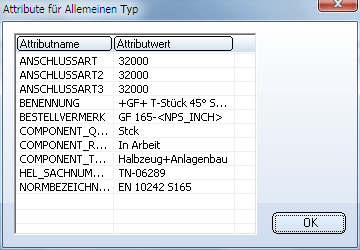Vorgehen für das Modul Anlagenbau
1. Sicherung
Sichern Sie den Stand Ihrer bisherigen Datenbank.
Prüfen Sie in der Datei FILEGRUP.DAT im exe-Verzeichnis der vorhandenen alten HiCAD-Version den Eintrag, der unter 6: steht. Der Eintrag gibt das Bauteilverzeichnis für HiCAD-Anlagenbau an. Dies kann das lokale Verzeichnis PlantParts Ihrer HiCAD-Installation (z.B. 6:C:\hicad\PlantParts) oder ein Server-Verzeichnis sein, z.B. 6:\\MyServer\hicad\PlantParts
- Ist hier nicht das lokale Verzeichnis der HiCAD-Installation eingetragen, sondern ein Server-Verzeichnis, dann sichern Sie den alten Stand dieses Server-Verzeichnisses.
- Ist hier das lokale Verzeichnis eingetragen, dann sichern Sie den alten Stand des lokalen PlantParts-Verzeichnisses.
2. Installation
Führen Sie die Update-Installation für HiCAD und HELiOS durch. Starten Sie die Programme anschließend noch nicht.
3. Aktualisieren der Datenbank
Dieser Schritt muss nur dann ausgeführt werden, wenn Sie bisher noch nicht mit HiCAD Anlagenbau gearbeitet haben, eine Datenbank der ISD nutzen und nun den Anlagenbau nutzen wollen. Durch das Ausführen der Datei wird Ihre bereits bestehende Datenbank für den Anlagenbau „ergänzt“.
- Starten Sie die Windows Eingabeaufforderung und wechseln Sie in das HiCAD exe-Verzeichnis.
- Geben Sie den Befehl HeliosDbUpdate.exe ein.
- Aktualisieren Sie - falls noch nicht geschehen - die Datenbank-Subversion.
Mit dem Ausführen der Datei lässt sich beispielsweise auch prüfen, ob die Datenbank für den Anlagenbau auf dem aktuellen Stand ist.
4. Bauteilverzeichnis bearbeiten
Ist in der Datei FILEGRUP.DAT unter 6: ein Server-Verzeichnis eingetragen, dann:
- Kopieren Sie den Inhalt des lokalen PlantParts Verzeichnisses der HiCAD Installation in dieses Verzeichnis.
- Löschen Sie im Server-Verzeichnis die Datei _Upd_V170x.dat.
Ist in der Datei FILEGRUP.DAT unter 6: das lokale Verzeichnis PlantParts-Verzeichnis eingetragen, dann:
- Löschen Sie in diesem Verzeichnis die Datei _Upd_V170x.dat.
5. Bei Update von einer Version < HiCAD 2010 Klassen prüfen
Wenn Sie von einer Version vor HiCAD 2010 updaten , mit Luftleitungs-Bauteilen arbeiten wollen und bisher noch nicht damit gearbeitet haben, dann müssen Sie vor der Ausführung des Programms DbPlantDataImport.exe (Schritt 6) prüfen, ob nachfolgend aufgeführte Klassen in Ihrer Datenbank bereits vorhanden sind und diese löschen.
- Boden, rechteckig
- Etage, symmetr.
- Etage, unsymmetr.
- Flansch, rechteckig
- Hosenstück, rechteckig
- Kanalteil, rechteckig
- Knie rechteckig mit Bogen
- Knie rechteckig mit Ecke
- Rohrübergang, symmetr.
- Rohrübergang, unsymmetr.
- T-Stück rechteckig, oben gerade
- T-Stück rechteckig, oben schräg
- Übergang, symmetr.
- Übergang, unsymmetr.
In allen anderen Fällen können Sie diesen Schritt überspringen und mit Schritt 6 fortfahren.
6. Datenbank auf den benötigten Stand bringen
Starten Sie das Programm DbPlantDataImport.exe mit Login als Administrator. Beachten Sie, dass hier alle Rechte zum Lesen und Schreiben erforderlich sind.
- Falls der Dialog Bauteilvarianten aktualisieren erscheint, klicken Sie auf Jetzt aktualisieren.
- Melden Sie sich beim erneuten Datenbank-Login wieder als Administrator an.
- Klicken Sie im nächsten Dialog auf Start und nach Ablauf der Aktion auf Beenden.
- Falls das Programm DbPlantDataImport.exe danach beendet wurde, starten Sie es neu.
- Klicken Sie auf Helios für Anlagenbau aktualisieren.
- Beenden Sie das Programm nach Ablauf der Aktion.
7. Anpassung für Bauteilart MSR-Bauteile
Falls erforderlich, können Sie jetzt die Anpassungen für die Bauteilart MSR-Bauteile vornehmen.
8. Neue Varianten importieren
Verwenden Sie DbPlantDataImport.exe auch, um mitgelieferte (neue) Varianten in Ihre Datenbank zu importieren, wenn diese noch nicht darin enthalten sind.
Wenn Sie von einer Version vor HiCAD 2011 updaten, dann beachten Sie außerdem Folgendes:
Dichtungsbauteile
Wenn Ihre Datenbank bereits Dichtungsbauteile enthält und wenn Sie Dichtungen als 3D-Teile einbauen wollen, ergänzen Sie alle Bauteildatensätze von Bauteilen der Bauteilart DICHTUNG durch das Attribut ANSCHLUSSART mit dem Wert 20000.
Attribut Bestellvermerk generieren
Wenn Sie mitgelieferte Varianten der aktuellen HiCAD Version per Bauteildatenabgleich neu in die Datenbank eintragen, wird das Attribut BESTELLVERMERK automatisch belegt.
Mit dem externen Tool VarDbAttConfig.exe können Sie das HELiOS Bauteilattribut BESTELLVERMERK nachträglich zu den bereits in der Datenbank vorhandenen Varianten hinzufügen. Sie finden dieses Tool im HiCAD-Unterverzeichnis EXE.
- Starten Sie das Tool VarDbAttConfig.exe .
- Wählen Sie nach dem Start des Tools zuerst die Branche - Standard-Anlagenbau oder Luftleitungen - aus und klicken Sie dann auf den auf den Button Auswahl der Varianten.
- Wählen Sie eine Bauteilart aus entweder per Doppelklick mit der Maus oder durch Markieren der Bauteilart und Klick auf den Button OK.
- Wählen Sie eine oder mehrere Varianten aus und klicken Sie dann auf OK.
- Im Fenster Attribut-Konfiguration werden in der Spalte BESTELLVERMERK die in HELiOS gespeicherten Attributinhalte der Variante aufgelistet. Diese lassen sich per Doppelklick direkt ändern.
Sie können auch auf das Symbol  klicken, um eine gespeicherte Sachnummer-Konfiguration zu wählen. Die entsprechenden Konfigurationsdateien nnnnnn.*.DesignationConfig.txt liegen im HiCAD-Unterverzeichnis PlantParts\CatSearch. Doppelklicken Sie auf eine Konfiguration oder markieren Sie diese und bestätigen Sie mit OK.
klicken, um eine gespeicherte Sachnummer-Konfiguration zu wählen. Die entsprechenden Konfigurationsdateien nnnnnn.*.DesignationConfig.txt liegen im HiCAD-Unterverzeichnis PlantParts\CatSearch. Doppelklicken Sie auf eine Konfiguration oder markieren Sie diese und bestätigen Sie mit OK.
Wenn Sie mit der rechten Maustaste auf den Namen eine Varianten-Datei klicken, werden die zu dieser Variante gehörenden Attribute angezeigt.
- Nach dem Verlassen des Dialogfensters Attribut-Konfiguration mit OK wird wieder das Startfenster angezeigt. Klicken Sie dann auf den Button Eintragen, um die Attributinhalte in HELIOS einzufügen.
- Um das Programm zu beenden, klicken Sie auf den Button Beenden.

Wichtige Update-Hinweise (Anl) • Anpassung für Bauteilart MSR-Bauteile (Anl) • Vorgehen für das Modul Rohrleitungsplanung