Teilebeschriftung bearbeiten
Unter  finden Sie die Funktionen zur Bearbeitung von Teilebeschriftungen:
finden Sie die Funktionen zur Bearbeitung von Teilebeschriftungen:
|
|
|
|
|
|
|
|
|
|
|
|
|
|
|
|
|
|
|
|
|
|
|
|
|
|
Darüber hinaus finden Sie im Kontextmenü einer Beschriftung die Funktion
|
|
Fußpunkte einfügen |
Um Beschriftungen zu löschen, verwenden Sie die Funktionen unter Text löschen  .
.
Beschriftung editieren
3D-Bemaßung + Text > Text > Teilebeschriftung mit freiem Text + Hinweislinie > Beschriftung editieren 
Mit dieser Funktion editieren Sie vorhandene Beschriftungen. So können Sie die Zusammenstellung der Beschriftungstexte und die Darstellung der Beschriftung ändern.
- Identifizieren Sie die gewünschte Beschriftung.
- Ändern Sie Beschriftungseinstellungen.
- Verlassen Sie das Dialogfenster mit Übernehmen.
Die Beschriftung wird entsprechend angepasst.
 Alternativ können Sie das Fenster Beschriftungseinstellungen auch durch einen Doppelklick (linke Maustaste) auf eine Beschriftung öffnen.
Alternativ können Sie das Fenster Beschriftungseinstellungen auch durch einen Doppelklick (linke Maustaste) auf eine Beschriftung öffnen.
Beschriftung verschieben
3D-Bemaßung + Text > Text > Teilebeschriftung mit freiem Text + Hinweislinie > Beschriftung verschieben 
Mit dieser Funktion verschieben Sie die Hinweislinie einer Beschriftung.
- Identifizieren Sie die Beschriftung.
- Legen Sie dann – analog zur Funktion Neue Beschriftung – die neue Lage der Knickpunkte und des Endpunktes fest.
![]() Hinweise:
Hinweise:
- Der Anfangspunkt der Hinweislinie bleibt erhalten.
- Beim Verschieben von Beschriftungen in Konstruktionen mit mehreren Ansichten bezieht sich der Zielpunkt bezieht immer auf die Ausgangsansicht.
Font ändern
3D-Bemaßung + Text > Text > Teilebeschriftung mit freiem Text + Hinweislinie > Font ändern
Mit dieser Funktion ändern Sie die Textparameter einer Beschriftung. Sie haben folgende Möglichkeiten:
|
|
Font ändern, im Rechteck Ändern aller Beschriftungen, die innerhalb eines Rechtecks liegen. |
|
|
Font ändern, aktives Teil Ändern aller Beschriftungen der aktiven Ansicht |
|
|
Font ändern, Aktive Ansicht Ändern aller Beschriftungen des aktiven Teils |
|
|
Font ändern, Ganze Konstruktion Ändern aller Beschriftungen der Konstruktion |
Wählen Sie die gewünschte Funktion und legen Sie dann im Dialogfenster die Parameter für die Beschriftungstexte und die Positionsnummer fest. Einstellbar sind Font, Farbe Höhe und Zeilenabstand. Mit der Schaltfläche Löschen werden die Inhalte der Felder gelöscht.
![]() Die Defaulteinstellungen für Font, Farbe und Linienart
von Beschriftungen sowie den Abstand der Textzeilen werden in der Datei
POS3DPARNEU.DAT im SYS-Verzeichnis festgelegt. Um diese während der HiCAD-Sitzung
zu ändern, verwenden Sie die Funktion Beschriftungseinstellungen
global.
Die Defaulteinstellungen für Font, Farbe und Linienart
von Beschriftungen sowie den Abstand der Textzeilen werden in der Datei
POS3DPARNEU.DAT im SYS-Verzeichnis festgelegt. Um diese während der HiCAD-Sitzung
zu ändern, verwenden Sie die Funktion Beschriftungseinstellungen
global.
Beschriftung wiederholen
3D-Bemaßung + Text > Text > Teilebeschriftung mit freiem Text + Hinweislinie > Beschriftung wiederholen 
Mit dieser Funktion lassen sich Beschriftungen eines Teils in andere Teile kopieren. Identifizieren Sie einfach das Teil, dem Sie eine Kopie der aktuellen Beschriftung zuordnen wollen.
![]() Beim Verschieben von Beschriftungen in Konstruktionen mit mehreren Ansichten bezieht sich der Zielpunkt bezieht immer auf die Ausgangsansicht.
Beim Verschieben von Beschriftungen in Konstruktionen mit mehreren Ansichten bezieht sich der Zielpunkt bezieht immer auf die Ausgangsansicht.
Beschriftung in Ansichten ein-/ausblenden
3D-Bemaßung + Text > Text > Teilebeschriftung mit freiem Text + Hinweislinie > Beschriftung in Ansichten ein-/ausblenden
Mit diesen Funktionen lassen sich Beschriftungen einer Ansicht ein- und ausblenden. Dabei können Sie wählen, ob nur bestimmte Beschriftungen, alle Beschriftungen einer Ansicht oder alle Beschriftungen des aktiven Teils in einer Ansicht berücksichtigt werden sollen.

|
in Ansicht einblenden, einzeln |

|
in Ansicht ausblenden, einzeln |

|
in Ansicht einblenden, aktives Teil |

|
in Ansicht ausblenden, aktives Teil |

|
in Ansicht einblenden, alle |

|
in Ansicht ausblenden, alle |
Anordnung optimieren
3D-Bemaßung + Text > Text > Teilebeschriftung mit freiem Text + Hinweislinie > Anordnung optimieren 
Mit dieser Funktion lassen sich in der aktiven Ansicht in einem Schritt alle Beschriftungsfahnen sowie 3D-Texte mit Hinweislinie automatisch neu anordnen. Dies bewirkt, dass die Beschriftungen und 3D-Texte weder 3D-Teile noch Maße überdecken.
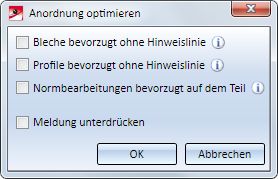
Für Bleche und Profile lässt sich - analog zur automatischen Teilebeschriftung - zudem festlegen, ob die Beschriftung von Blechen und Profilen bevorzugt ohne Hinweislinie erfolgen soll.
- Bleche bevorzugt ohne Hinweislinie
Ist diese Checkbox aktiv, dann wird wie folgt verfahren: Ist ausreichend Platz am Teil vorhanden, dann werden die Blechbeschriftungen direkt im Teil erzeugt. Reicht der Platz nicht aus, dann wird die Blechbeschriftung mit Hinweislinie erzeugt.
- Profile bevorzugt ohne Hinweislinie
Ist diese Checkbox aktiv, dann wird wie folgt verfahren: Ist ausreichend Platz am Profil vorhanden, dann wird die Profilbeschriftung entlang des Profils erzeugt. Reicht der Platz nicht, dann wird die Beschriftung mit Hinweislinie erzeugt.
- Normbearbeitungen bevorzugt auf dem Teil
Ist die Checkbox aktiv, dann liegen die Beschriftungen von Normbearbeitungen direkt neben der Bearbeitung - also auf dem Teil - sofern der Platz ausreicht. Reicht der Platz nicht, dann wird die Beschriftung weiter entfernt platziert. Ist die Checkbox inaktiv, dann werden die Beschriftungen außerhalb des Teils platziert. Dabei kann beispielsweise der Fall auftreten, dass Beschriftungen durch Bohrbilder oder Bemaßungen verlaufen. Dies ist die ISD-seitige Voreinstellung.
Ein Beispiel:
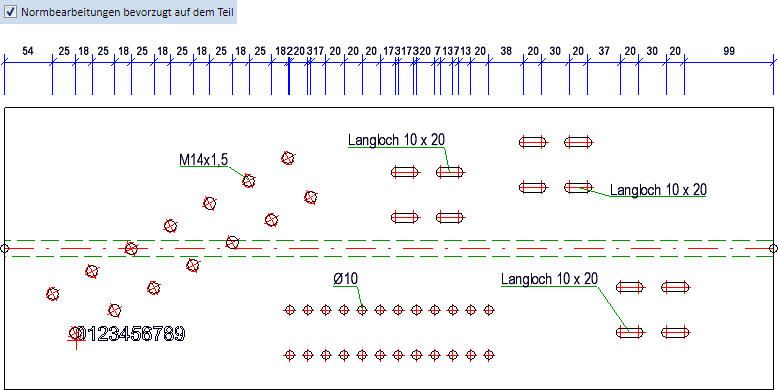
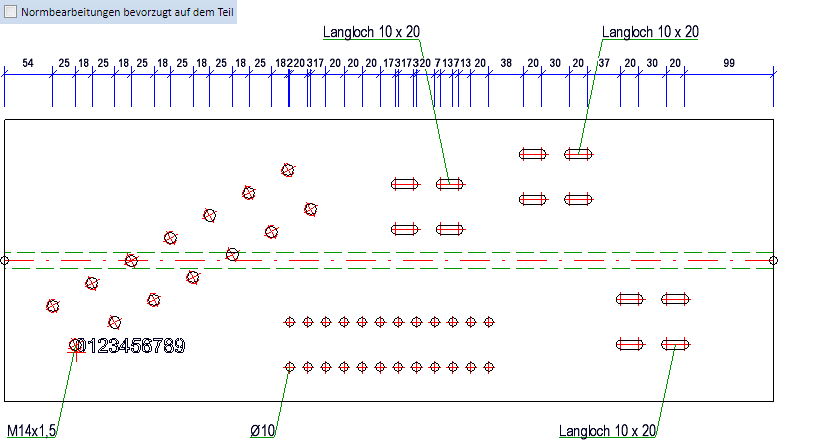
Die beim Verlassen des Dialogfensters (mit OK) gewählten Einstellungen sind beim nächsten Aufruf der Funktion voreingestellt.
Text ersetzen
3D-Bemaßung + Text > Text > Teilebeschriftung mit freiem Text + Hinweislinie > Text ersetzen 
Mit dieser Funktion lassen sich Textstrings einer Beschriftung suchen und ersetzen.
Geben Sie den Such- und den Ersatzstring ein, und starten Sie den Vorgang mit OK.
Fußpunkt einfügen
RMT > Fußpunkt einfügen 
Mit dieser Funktion können Sie einer Teilebeschriftung zusätzliche Hinweislinien hinzufügen. Diese Hinweislinien haben keinen eigenen Textblock und enden immer am Textblock der gewählten Teilebeschriftung.
Die Funktion steht nur im Kontextmenü einer Teilebeschriftung zur Verfügung.
Klicken Sie mit der rechten Maustaste auf die Teilebeschriftung, der Sie zusätzliche Hinweislinien hinzufügen wollen und wählen Sie die Funktion Fußpunkt einfügen.
Bestimmen Sie anschließend den Bezugspunkt der zusätzlichen Hinweislinie. Die Linie wird vom Textblock der gewählten zu gewählten Punkt gezeichnet. Der Anfangspunkt der zusätzlichen Hinweislinie hängt von der Ausrichtung der gewählten Teilebeschriftung (Referenz/Einfügepunkt) ab, d.h. von der Art des gewählten Gesamtrahmens ab.
![]() Hinweise:
Hinweise:
- Wird eine Teilebeschriftung verschoben, dann werden auch die dieser Beschriftung zugeordneten zusätzlichen Hinweislinien angepasst.
- Wird eine Teilebeschriftung gelöscht, dann werden auch die dieser Beschriftung zugeordneten zusätzlichen Hinweislinien gelöscht.
- Wird eine zusätzliche Hilfslinie editiert, dann wirken sich die Änderungen auf die gesamte Beschriftung aus. Das heißt, es ist nicht möglich, die Linienparameter der zusätzlichen Linien separat zu ändern.
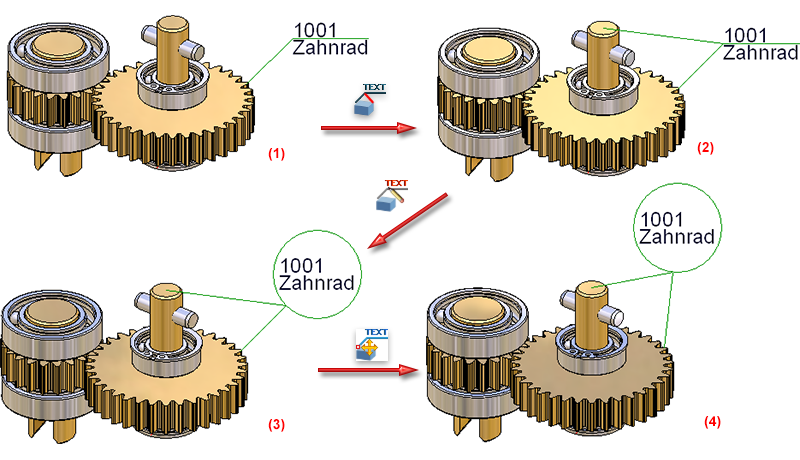
(1) Teil mit Beschriftung, (2) Beschriftung mit Zusatzlinie, Fußpunkt ist das Zentrum des Geländers, (3) Geänderte Beschriftungseinstellungen,, (4) Verschieben der Beschriftung






