
Thema: HiCAD Stahlbau

Mit dieser Funktion bauen Sie Fuß- und Ankerplatte für eine Stütze ein. Der Einbau kann mit Aufschweiß- und Ankerplatte samt Schubanker und Kopfbolzen oder Ankern mit Einlegeteilen erfolgen. Auch der Einbau von Rippen als zusätzliche Steifen an Flansch und Steg, der Einbau von Schweißnähten sowie Bohrungen für die Galvanisierung sind möglich.
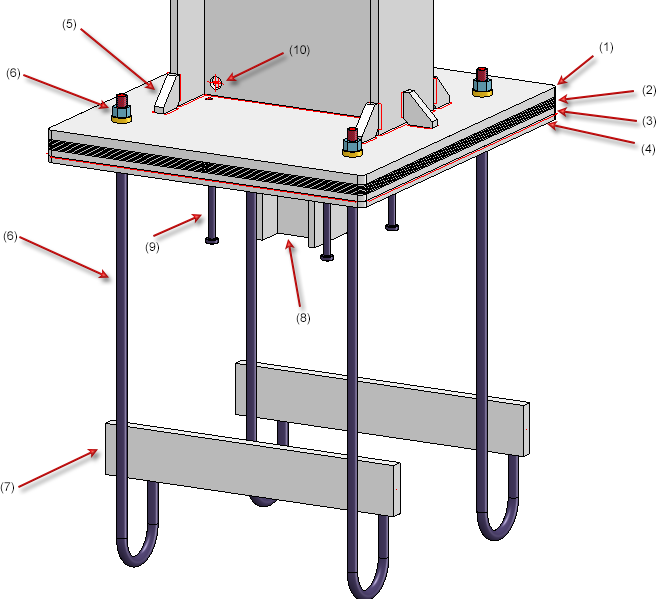
(1) Fußplatte, (2) Futterbleche, (3) Aufschweißplatte, (4) Ankerplatte, (5) Rippen, (6) Verschraubung, (7) Einlegeteil, (8) Schubanker, (9) Kopfbolzen, (10) Löcher für die Galvanisierung
Identifizieren Sie das Profil. Das Dialogfenster für Fuß- und Ankerplatten wird angezeigt.
Durch einen Klick auf die Schaltfläche Vorschau können Sie sich eine Vorschau des Anschlusses - auf Basis der aktuell eingegebenen Daten - anzeigen lassen. Wollen Sie die Daten korrigieren, dann nehmen Sie die Änderungen vor und klicken Sie erneut auf Vorschau, um die Vorschau zu aktualisieren. Mit OK wird der Anschluss mit den aktuellen Daten eingebaut und das Dialogfenster geschlossen. Wenn Sie das Dialogfenster mit Abbrechen verlassen, wird die Funktion ohne Einbau bzw. ohne Änderung des Anschlusses abgebrochen.
Die Symbole:
|
|
Ausgewählte Teile Mit einem Klick auf dieses Symbol werden Ihnen Informationen zum identifizierten Profil angezeigt, beispielsweise die Art des Profils, das Material, die Abmessungen etc. Eingaben und Änderungen sind hier nicht möglich.
|
|
|
Betroffene Anschlusswerte horizontal umdrehen Durch einen Klick auf das Symbol lassen sich eingestellte Werte horizontal umdrehen, d.h. rechts und links vertauschen. Dies ist beispielsweise möglich für
|
|
|
Betroffene Anschlusswerte vertikal umdrehen Durch einen Klick auf das Symbol lassen sich eingestellte Werte vertikal umdrehen, d.h. oben und unten vertauschen. Dies ist beispielsweise möglich für
|
Anmerkungen zur Baugruppenstruktur:
Beim Einbau der Fuß- und Ankerplatte entstehen - je nach Konfiguration - folgende Baugruppen:
 Baugruppe des Profils
Baugruppe des Profils Baugruppe des Profils
Baugruppe des Profils Baugruppe des Profils
Baugruppe des Profils Baugruppe der Ankerplatte
Baugruppe der Ankerplatte Baugruppe der Ankerplatte
Baugruppe der Ankerplatte Baugruppe der Ankerplatte
Baugruppe der Ankerplatte![]() Hinweise:
Hinweise:
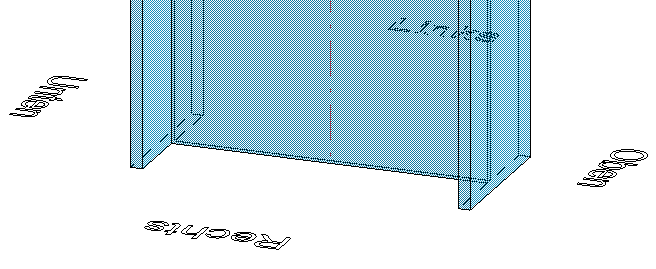
Konfigurationen für Fuß- und Ankerplatten lassen sich speichern, sodass Sie jederzeit wieder auf Ihre individuellen Konfigurationen zugreifen können.
Die Konfiguration der Fuß-/Ankerplatte erfolgt über die Registerkarten des Dialogfensters:
In diesem Bereich bestimmen Sie Typ und Größe der Fuß-, Aufschweiß- und Ankerplatte sowie deren Ausrichtung zum gewählten Profil.
Die Einstellungen für die verschiedenen Platten erfolgt über die Registerkarten am linken Rand des Fensters. Anker- und Aufschweißplatte werden nur eingebaut, wenn die jeweilige Checkbox Erstellen aktiv ist.
|
Erstellen |
Aufschweiß- und Ankerplatte werden nur erzeugt, wenn auf der jeweiligen Registerkarte diese Checkbox aktiv ist. |
|
Deckungsgleich (Fußplatte) |
Sollen die Anker- und/oder Aufschweißplatte deckungsgleich mit der Fußplatte sein, dann aktivieren Sie diese Checkbox. In diesem Fall entfallen die Angaben unter vertikal/horizontal. |
|
Halbzeug |
Durch einen Klick auf das Symbol |
|
Vertikal |
|
|
Horizontal |
|
|
Luftspalt |
Geben Sie hier - falls gewünscht - den Wert für den Luftspalt ein, d.h.
|
|
Ecken runden |
Sollen die Ecken der Platte gerundet werden, dann aktivieren Sie die Checkbox und geben Sie den Rundungsradius ein. |
|
Profil um Plattendicke kürzen |
Ist diese Checkbox aktiv, dann wird das gewählte Profil um die Dicke der jeweiligen Platte gekürzt. Dabei wird auch die Dicke vorgeplanter Futterbleche und der Luftspalt der Fußplatte (Abstand zum Profil) berücksichtigt.
|
|
Drehen (Flachstahl) |
Bei verschiedenen Halbzeugtypen, beispielsweise bei Flachstahl, besteht die Möglichkeit, die Platte beim Einbau zu drehen. Dazu aktivieren Sie die Checkbox. |
Hier bestimmen Sie, ob die Befestigung durch Verschraubungen oder durch Gewindebolzen erfolgen soll.
Dazu aktivieren Sie die entsprechende Checkbox Einbauen. Die zugehörigen Eingabefelder sind dann aktiv.
Verschraubung
Soll die Befestigung durch Verschraubung erfolgen, dann aktivieren Sie die Checkbox Einbauen und bestimmen Sie durch einen Klick auf das Symbol  die Komponenten der Schraubverbindung. Die Bestimmung erfolgt analog zur Funktion Neue Verschraubung/Vernietung. Alle Platten werden dann miteinander verschraubt.
die Komponenten der Schraubverbindung. Die Bestimmung erfolgt analog zur Funktion Neue Verschraubung/Vernietung. Alle Platten werden dann miteinander verschraubt.
Anstelle der Verschraubung lassen sich auch nur die Bohrungen einbauen, d.h. die Platten werden nur .vorgebohrt.
Unter Zuordnung bestimmen Sie, welcher Baugruppe die Verschraubungen zugeordnet werden sollen. Ist die Option Loses Teil aktiv, dann werden die Verschraubungen in einer separaten Baugruppe mit dem Namen Schraubverbindung zusammengefasst. Bei Wahl der Option Baugruppe wird die Baugruppe Schraubverbindung der Baugruppe des gewählten Profils zugeordnet.
Einlegeteil
Ist unter Verschraubung die Checkbox Einbauen aktiv, dann ist auch der Bereich Einlegeteil freigeschaltet.
Sollen Einlegeteile eingebaut werden, dann aktivieren Sie hier die Checkbox Einbauen. Zur Auswahl des Einlegeteils klicken Sie auf das Symbol  und wählen das Teil im Katalog aus. Anschließend bestimmen Sie die Länge. Durch Aktivierung der Checkbox um 90° drehen kann das Teil beim Einbau gedreht werden.
und wählen das Teil im Katalog aus. Anschließend bestimmen Sie die Länge. Durch Aktivierung der Checkbox um 90° drehen kann das Teil beim Einbau gedreht werden.
Gewindebolzen
Soll die Befestigung durch Gewindebolzen erfolgen, dann aktivieren Sie hier die Checkbox Einbauen. Die Bereiche Verschraubung und Einlegeteile werden dann gesperrt. Wählen Sie dann unter Halbzeug den gewünschten Schweißbolzen sowie Mutter und Scheibe. Fuß- und Aufschweißplatte werden dann durch die Gewindebolzen miteinander verbunden.
Verwendungsart (Baugruppen)
Unter Verwendungsart können Sie festlegen, welche Verwendungsart der Baugruppe des gewählten Profils und der des Schubankers zugeordnet werden soll.
Beachten Sie, dass die Einstellung der Zuordnung und Verwendungsart nur vor dem Aufbau der Baugruppenstruktur des Anschlusses möglich ist. Sobald Sie den Vorschau-Button klicken und auch nach dem Einbau des Anschlusses ist eine Änderung nicht mehr möglich.
Das Bohrungsraster bestimmt die Anordnung der Verschraubung, des Bohrbildes bzw. der Gewindebolzen auf der Platte.
Sowohl bei den horizontalen als auch bei den vertikalen Einstellungen ist zunächst der Bezug auszuwählen. Die weiteren Eingaben sind vom gewählten Bezug abhängig.
|
Bezug Horizontal |
Eingaben |
|
Abstände zum Plattenrand |
|
|
Innerer Abstand
|
|
|
Abstände zum Steg |
|
|
Bezug Vertikal |
Eingaben |
|
Zentriert (Stirnplatte) |
|
|
Bezugsprofil Oberkante |
|
|
Stirnplatte oben |
|
|
Bezugsprofil Unterkante |
|
|
Stirnplatte unten |
|
Sie können vertikal unterschiedliche Abstände der Bohrungen verwenden. Sollen vertikal alle Bohrungen denselben Abstand haben, dann können Sie die Eingabe auch vereinfachen. Tragen Sie den Abstandswert einfach in eines der Eingabefelder ein und klicken Sie dann auf das Symbol Alle Distanzen gleich  . Alle Felder werden mit dem eingegebenen Wert gefüllt.
. Alle Felder werden mit dem eingegebenen Wert gefüllt.
Hier legen sie fest, ob die Fußplatte und das Bezugsprofil mit Löchern für die Galvanisierung versehen werden sollen. Aktivieren Sie dazu die entsprechenden Register am linken Rand.
Am Profil
Hier wählen Sie zunächst die gewünschte Bearbeitung aus. Möglich sind:
Fußplatte
Bestimmen Sie durch Aktivierung der Checkboxen, welche Löcher erzeugt werden soll und geben Sie den Lochdurchmesser sowie den Mindestabstand zu Steg und Flansch ein.
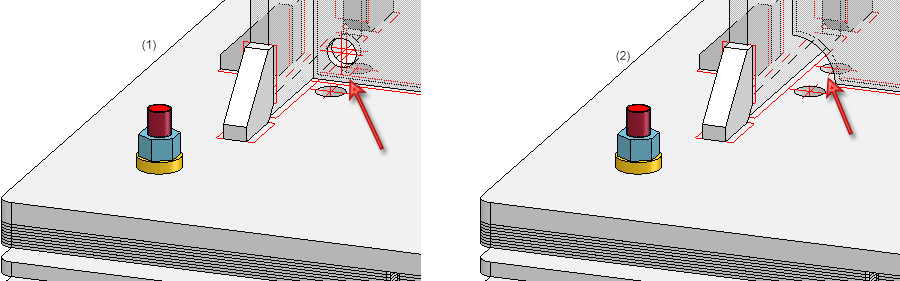
(1) Profilbearbeitung: Löcher, Löcher in der Platte, (2) Profilbearbeitung: Stegschnitt oben/unten, Löcher in der Platte
Auf dieser Registerkarte legen Sie durch Aktivierung der entsprechenden Checkboxen fest, welche Schweißnähte zwischen Profil und Fußplatte erzeugt werden sollen:
Für jede Kante kann der Typ der Dickenbezeichnung, die Schweißnahtdicke, der Schweißnahttyp und die Prüfkategorie gewählt werden.Wollen Sie für die anderen Kanten die gleichen Einstellungen verwenden, dann klicken Sie auf das Symbol Gleich setzen .
.
Darüber hinaus können Sie hier festlegen, ob Schweißnähte
eingebaut werden sollen. Dazu aktivieren Sie jeweils die Checkbox Einbauen und geben die Schweißnahtdicke an. In der Listbox Prüfkategorie können Sie die Nachweis-/Prüfmethode nach DIN EN 1090 auswählen. Diese Prüfkategorien sind im Konfigurationsmanagement vordefiniert unter Modellierung > Schweißnähte. Sie werden ausgewertet bei der Erstellung von Schweißnaht-Prüfprotokollen.
Für die Aufschweßplatte lässt sich darüber hinaus der Schweißnahttyp wählen.
Sollen Futterbleche zwischen Fuß-und Aufschweißplatte eingesetzt werden, dann können Sie Anzahl, Typ und Größe dieser Bleche auf der Registerkarte Futterblech festlegen.
Folgende Geometrietypen stehen für Futterbleche zur Verfügung:
Geben Sie - je nach gewähltem Geometrietyp - die erforderlichen Abstände und die Größe des Lochspiels ein. Das Lochspiel bezieht sich immer auf die Schraube.
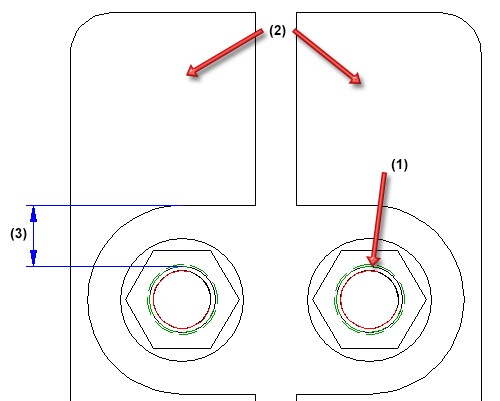
(1) Schraubendurchmesser, (2) Zweiteiliges Futterblech, (3) Lochspiel
Unter Verwalten bestimmen Sie die Anzahl der Futterbleche.
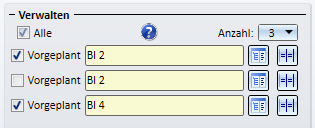
Wählen Sie für jedes Futterblech den gewünschten Blechtyp im Katalog  aus und bestimmen Sie durch Aktivieren der Checkbox, ob das Futterblech vorgeplant sein soll oder nicht. Ist ein Futterblech vorgeplant, dann wird das Profil um die Dicke des Futterbleches gekürzt. Nicht vorgeplante Futterbleche werden neben der Platte erzeugt.
aus und bestimmen Sie durch Aktivieren der Checkbox, ob das Futterblech vorgeplant sein soll oder nicht. Ist ein Futterblech vorgeplant, dann wird das Profil um die Dicke des Futterbleches gekürzt. Nicht vorgeplante Futterbleche werden neben der Platte erzeugt.
Über das Symbol  haben Sie die Möglichkeit, die Einstellungen eines Futterbleches für alle anderen Futterbleche zu übernehmen.
haben Sie die Möglichkeit, die Einstellungen eines Futterbleches für alle anderen Futterbleche zu übernehmen.
Durch Aktivierung der Checkbox Alle lassen sich in einem Schritt alle Futterbleche als vorgeplant definieren.
Beachten Sie, dass nicht vorgeplante Futterbleche in der Konstruktion transparent dargestellt, d.h. der Schicht 40 zugeordnet werden.
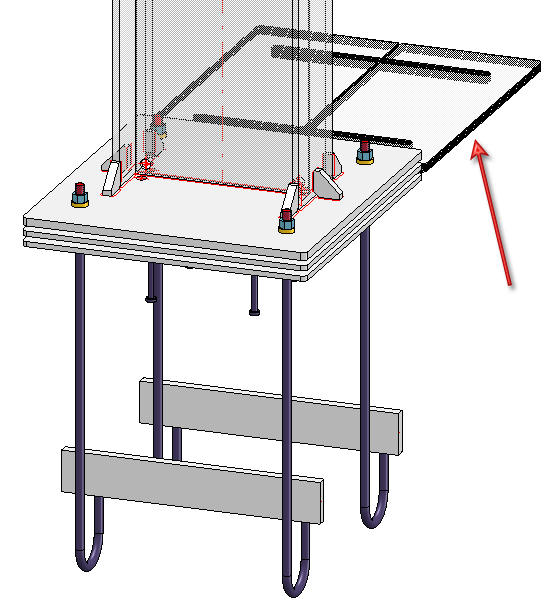
nicht vorgeplante Futterbleche
Futterbleche werden nicht der Baugruppe des Profils zugeordnet, sondern separat in einer Strukturbaugruppe mit dem Namen Lose Teile zusammengefasst. Darüber hinaus wird Futterblechen die Verwendungsart Futterblech zugewiesen.
 Ist das Bohrungsraster zu eng, so dass sich die Futterbleche nicht einbauen lassen, dann wird die Platte nicht erzeugt. Es wird aber trotzdem ein Feature-Protokoll angelegt.
Ist das Bohrungsraster zu eng, so dass sich die Futterbleche nicht einbauen lassen, dann wird die Platte nicht erzeugt. Es wird aber trotzdem ein Feature-Protokoll angelegt.
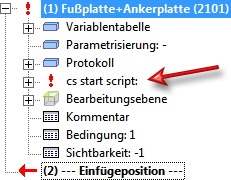
Durch einen Doppelklick auf den Feature-Namen haben Sie dann die Möglichkeit, die Einstellungen zu korrigieren.
Hier bestimmen Sie das Profil für das Schubstück sowie dessen Länge und Material. Durch einen Klick auf das Symbol  lassen sich Profil und Material direkt in den entsprechenden Normteilkatalogen auswählen.
lassen sich Profil und Material direkt in den entsprechenden Normteilkatalogen auswählen.
Unter Positionierung haben Sie die Möglichkeit, einen Versatz des Schubankers gegenüber der Platte anzugeben.
Auf dieser Registerkarte legen Sie fest, ob Kopfbolzen eingebaut werden sollen. Wenn ja, aktivieren Sie die Checkbox Einbauen und wählen Sie den gewünschten Bolzen aus.
Unter Platzierung bestimmen Sie, wie die Kopfbolzengruppe horizontal und vertikal auf der Platte ausgerichtet werden soll.
Über diese Registerkarte haben Sie die Möglichkeit, zusätzliche Steifen an Flansch und Steg - sogenannte Rippen - einzubauen.
Für jede der möglichen Steifen (2 und 5 an Steg, 1,3,4 und 6 an Flansch) sind folgende Parametereinstellungen möglich:
Einbauen
Durch Aktivieren/Deaktivieren dieser Checkbox bestimmen Sie, ob die entsprechende Steife eingebaut wird.
Länge automatisch berechnen
Ist diese Checkbox aktiv, dann wird die Länge der Steifen von HiCAD automatisch berechnet. Wollen Sie dies nicht, deaktivieren Sie die Checkbox und geben Sie die Länge explizit an.
Höhe, Fase X, Fase Y
Bestimmen Sie hier die Höhe der Steife sowie die Fasenlänge in X- und Y-Richtung.
Eckbearbeitung
Hier bestimmen Sie die Bearbeitung der Innenecke der Steife. Möglich sind:
Je nach gewählter Eckenoption geben Sie die Fasenlänge bzw. den Rundungsradius ein.
Über das Symbol  haben Sie die Möglichkeit, die Einstellungen des aktuellen Bereiches für alle anderen Steifen der Richtung zu übernehmen. Bearbeiten Sie beispielsweise den Bereich 1, d.h. in Flanschrichtung, und klicken auf das Symbol, dann werden automatisch die Einstellungen in den Bereichen 3, 4 und 6 angepasst.
haben Sie die Möglichkeit, die Einstellungen des aktuellen Bereiches für alle anderen Steifen der Richtung zu übernehmen. Bearbeiten Sie beispielsweise den Bereich 1, d.h. in Flanschrichtung, und klicken auf das Symbol, dann werden automatisch die Einstellungen in den Bereichen 3, 4 und 6 angepasst.

Anschlüsse + Varianten (3D-STB) • Dialogfenster für Anschlüsse (3D-STB) • Das Katalogsystem für Anschlüsse + Varianten (3D-STB)
|
© Copyright 1994-2019, ISD Software und Systeme GmbH |