
Thema: HiCAD Anlagenbau

Anhand dieses Beispiels soll die Wirkung der Checkbox Punkte immer auf Achsen projizieren des Leitkantenzugeditors verdeutlicht werden.
Erstellt werden soll ein neuer Leitkantenzug, der parallel zum nachfolgend abgebildeten Leitkantenzug verläuft.

Dazu legen wir eine neue Rohrleitung an und starten den Leitkantenzugeditor. Dann wählen wir den ersten Punkt.

Versuchen wir nun, den zweiten Punkt abzugreifen, so stellen wir fest, dass dieser nicht auf die passende Achse projiziert wird
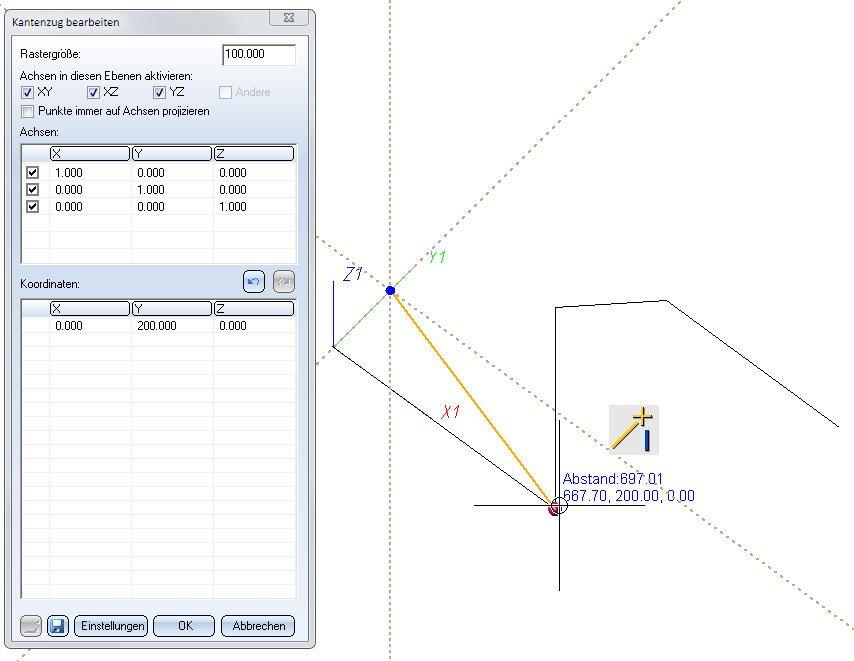
Daher aktivieren wir die Checkbox Punkte immer auf Achsen projizieren. Das erlaubt uns, den gewünschten Punkt zu wählen.

Analog wird der nächste Punkt gewählt.
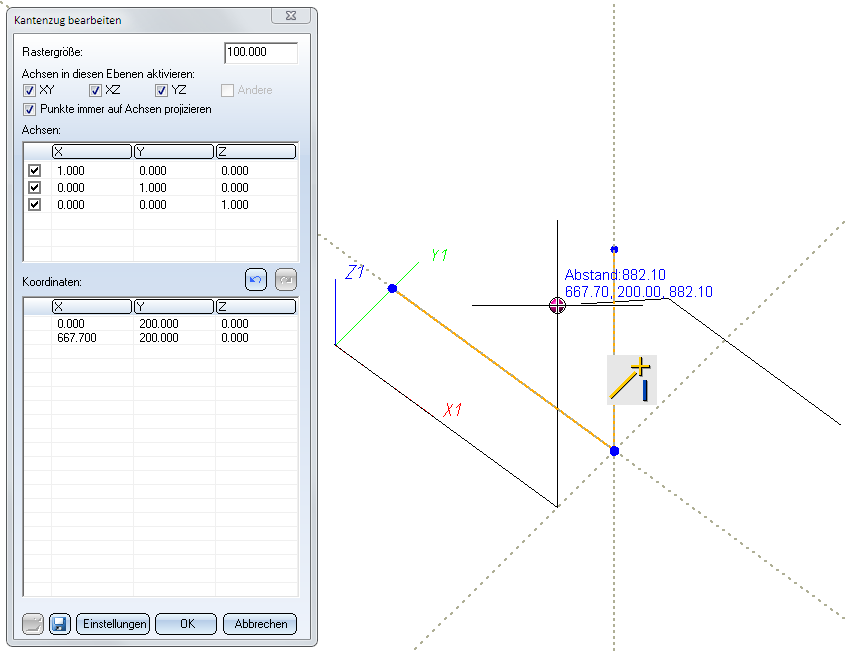
Nun stellen wir fest, dass wir keine passende Achse haben, um parallel in diagonaler Richtung fortzufahren. Daher definieren wir nun eine zusätzliche Achse, die wir aus der Konstruktion abgreifen.
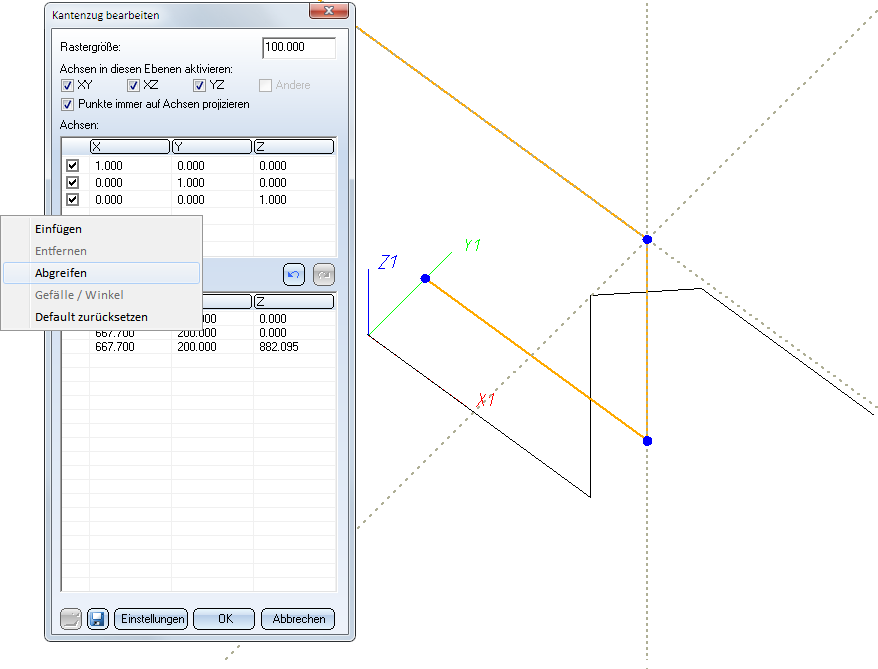
Wir identifizieren zunächst den Anfangspunkt der Diagonalen des Ausgangskantenzuges.
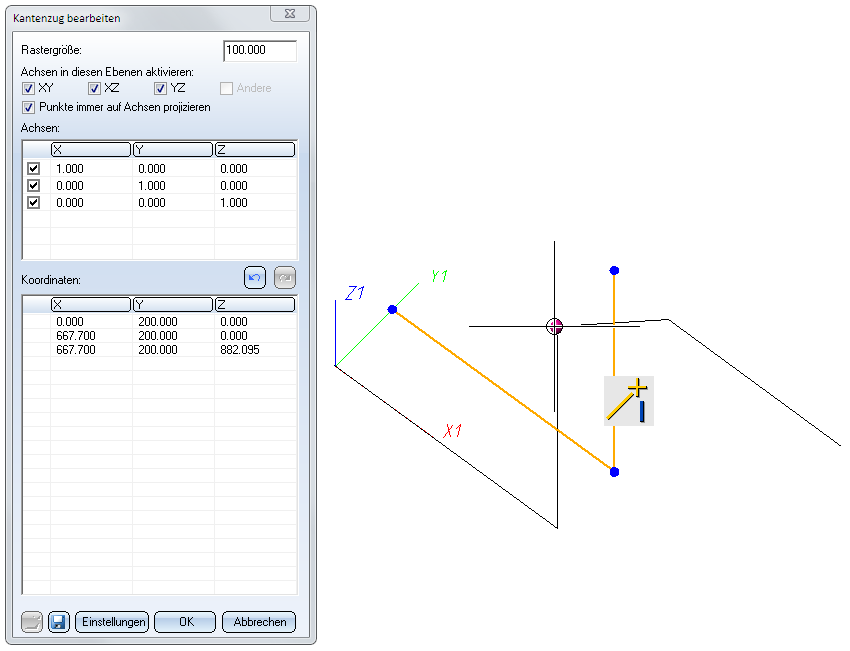
Anschließend verfahren wir analog mit dem Endpunkt der Diagonalen.
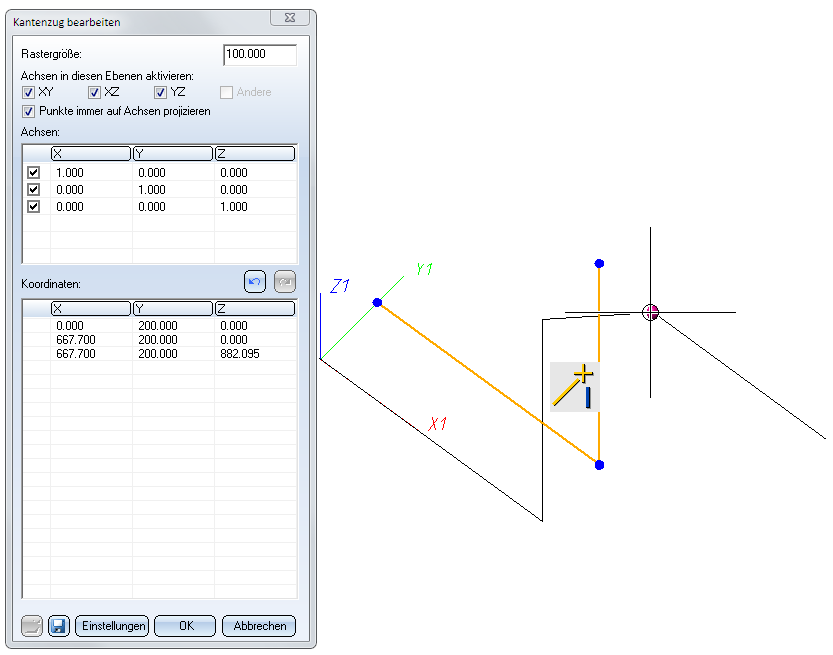
Versuchen wir nun, mit der Konstruktion der Leitkante fortzufahren, stellen wir fest, dass die falsche Achse als Projektionsachse gewählt wird.
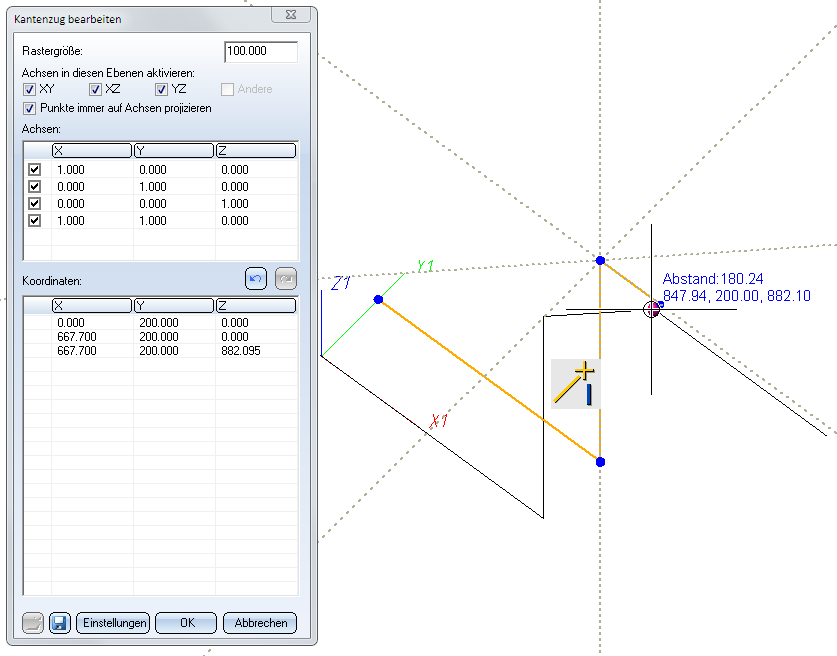
Deswegen deaktivieren wir temporär die Achse in X-Richtung. Nun wird unsere neu definierte Achse als nächstbeste erkannt und wir erhalten einen passend projizierten Punkt.
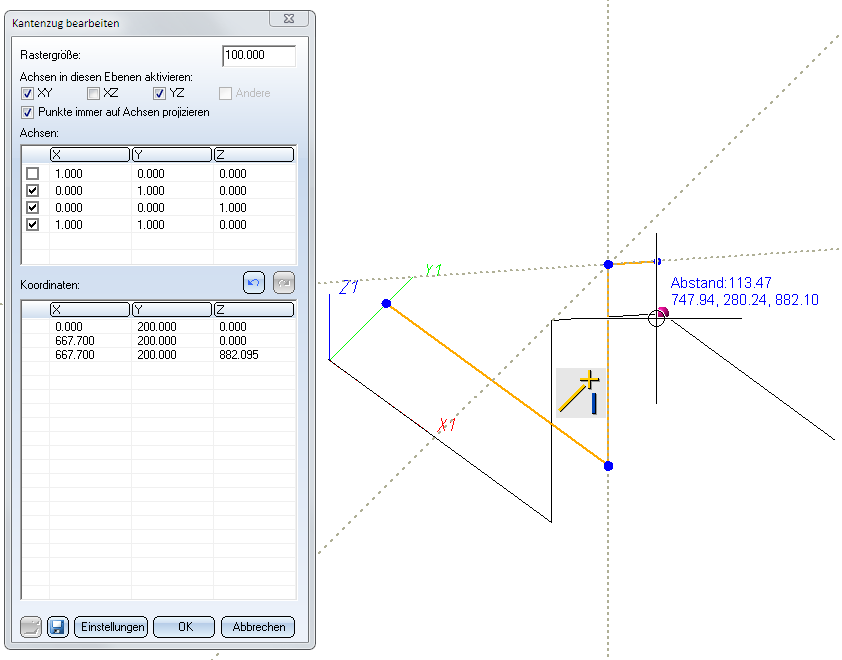
Für die Wahl des letzten Punktes aktivieren wir Achse in X-Richtung wieder.
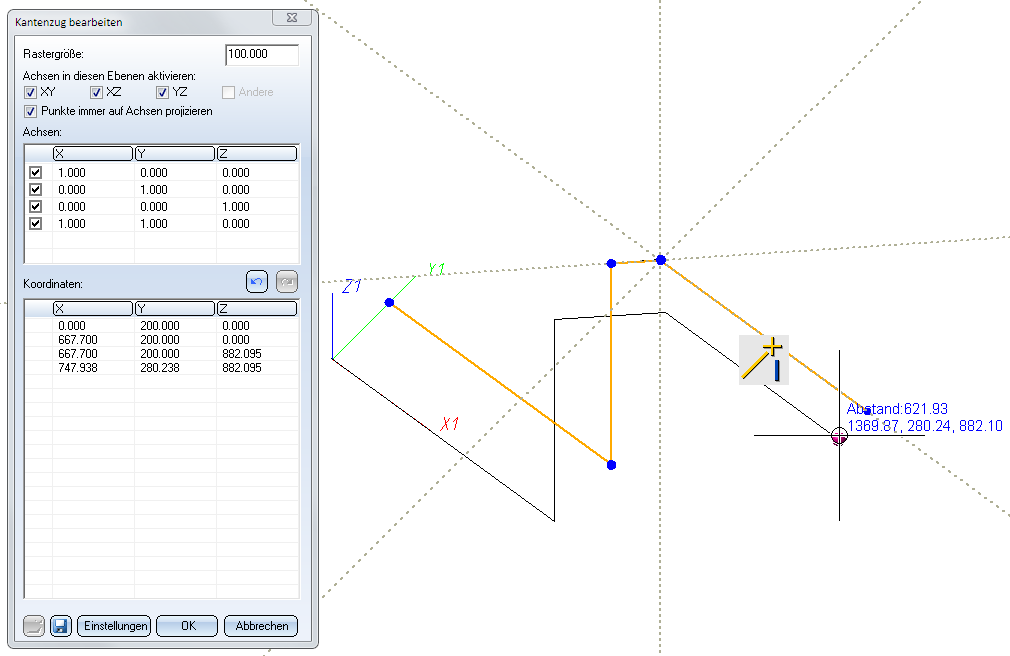
Wir verlassen das Dialogfenster mit OK und schließen damit die Erzeugung des Leitkantenzuges ab.
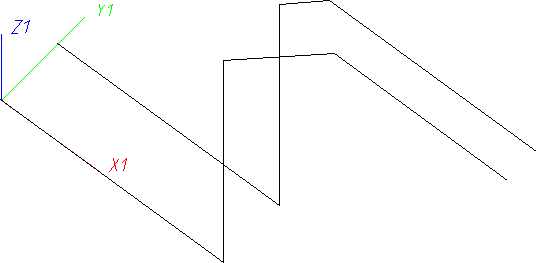
 Ein ergänzender Tipp
Ein ergänzender Tipp
Eventuell fragt man sich nun, ob sich der Endpunkt des diagonalen Abschnittes nicht auch auf dieselbe X-Koordinate legen ließe wie im ursprünglichen Leitkantenzug, um folgendes Ergebnis zu erreichen:
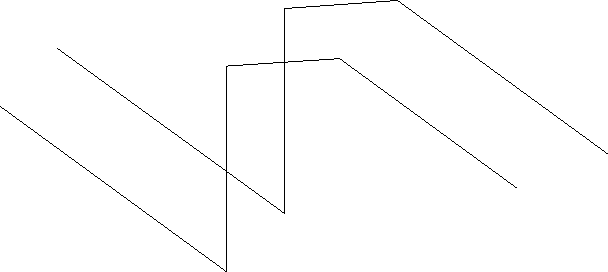
Daher sei hier sei noch kurz gezeigt, wie man das Ergebnis unseres Beispiels mittels Verlaufsänderung entsprechend anpasst.
Schritt 1:
Aktivieren Sie die Rohrleitung mit dem parallelen Leitkantenzug. Definieren Sie ein lokales Koordinatensystem indem Sie die Funktion Lokales Koordinatensystem auf Leitkante (Z in Kantenrichtung)  (unter Anlagenbau > Einstellungen > Einst... ) aufrufen und als Bezugskante die Diagonale wählen.
(unter Anlagenbau > Einstellungen > Einst... ) aufrufen und als Bezugskante die Diagonale wählen.
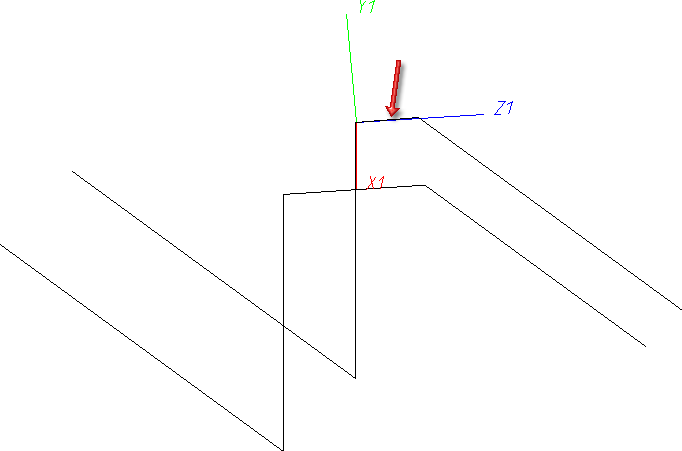
Schritt 2:
Starten Sie die Verlaufsänderung mit der Funktion Verlauf ändern (unter Anlagenbau > Rohrleitungs-Tools > Änd...) und wählen Sie mit der linken Maustaste den Eckpunkt am Ende der Diagonalen.
(unter Anlagenbau > Rohrleitungs-Tools > Änd...) und wählen Sie mit der linken Maustaste den Eckpunkt am Ende der Diagonalen.
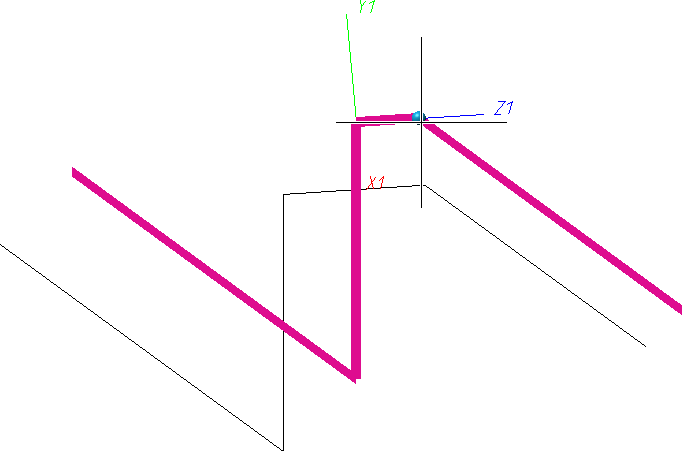
Schritt 3:
Bestimmen Sie nun über das Kontextmenü (rechte Maustaste, Fixpunkte wählen) die Fixpunkte wie abgebildet.
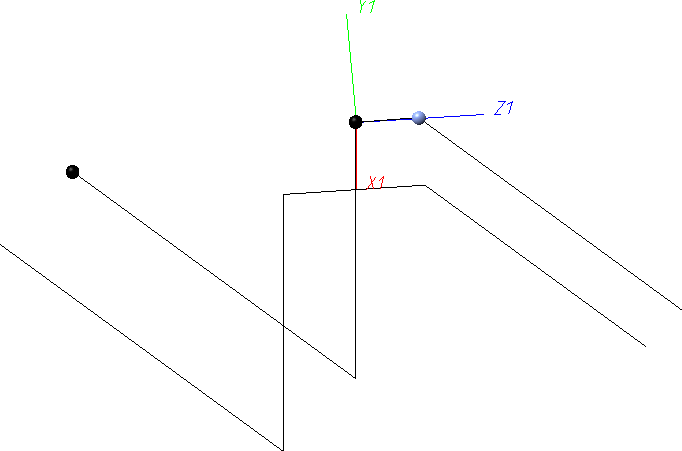
Schalten Sie dann mit der mittleren Maustaste zurück zur Verlaufsänderung.
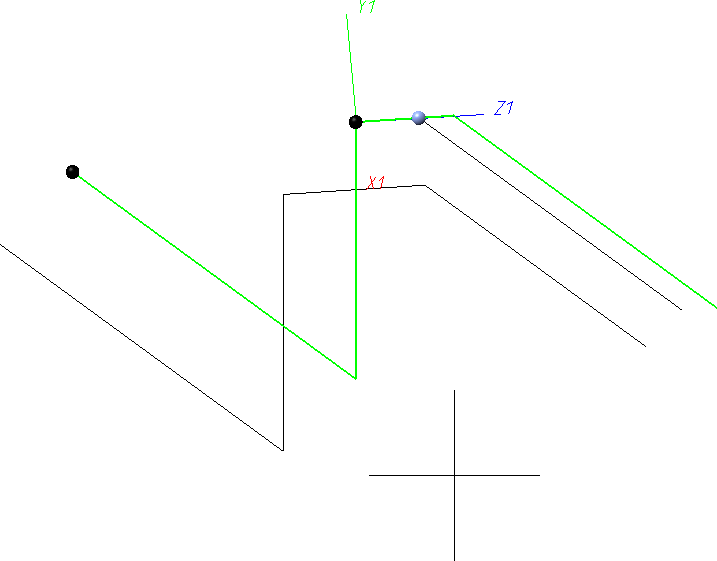
Schritt 4:
Bestimmen Sie jetzt den Zielpunkt. Aktivieren Sie dazu über das Kontextmenü die Funktion Standard-Punktauswahl.
Legen Sie den Zielpunkt relativ zum Anfangspunkt der Diagonalen fest. Wählen Sie dazu die Punktoption Relativ (R auf der Tastatur), drücken Sie die ENTER-Taste und wählen Sie den Anfangspunkt der Diagonalen. Geben Sie dann für die x- und y-Distanz den Wert 0 ein. Die z-Distanz wollen wir aus der Ausgangsrohrleitung übernehmen. Daher klicken wir im Taschenrechner auf D (Distanz), wählen im Distanzmenü die Funktion Kantenlänge und wählen dann die Diagonale des Ausgangskantenzuges.
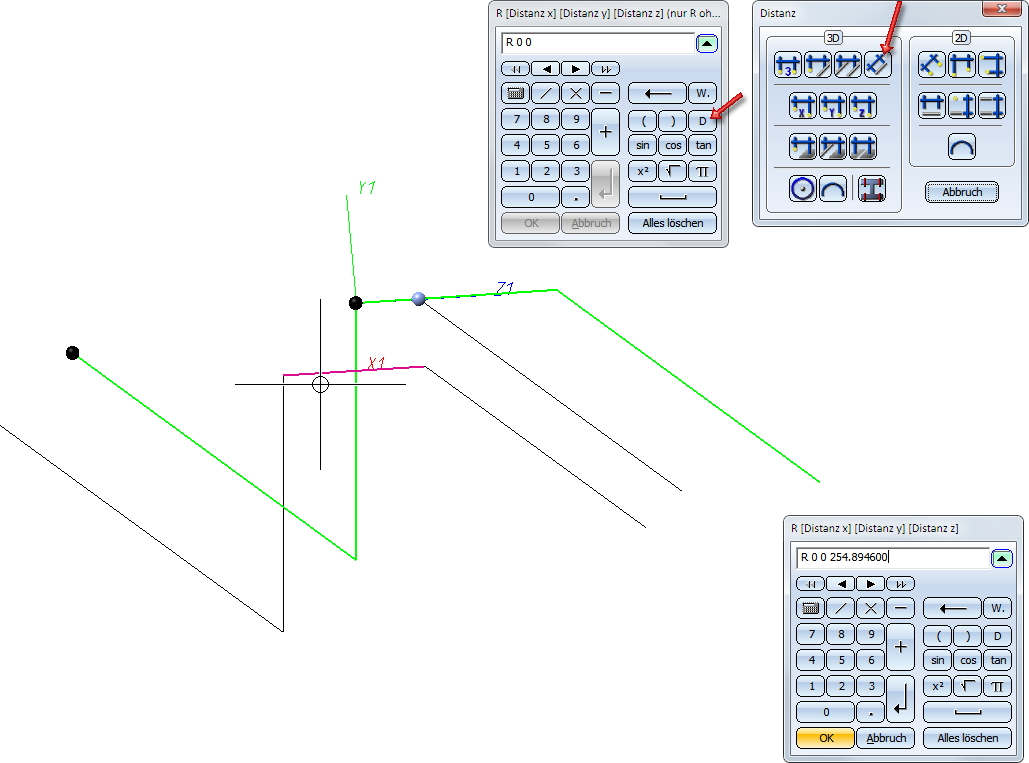
Das Beispiel ist aus didaktischen Gründen gewählt worden. Das Ergebnis aus Schritt 4, das quasi die Kopie eines Leitkantenzuges darstellt, lässt sich natürlich deutlich effizienter mit der Funktion Leitkantenzug kopieren erreichen.

Leitkantenzug-Tools (Anl) • Leitkantenzug erzeugen - Einstellungen • Anlagenbaufunktionen
|
© Copyright 1994-2019, ISD Software und Systeme GmbH |