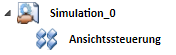
Thema: HiCAD 3D
Beim Anlegen einer neuen Simulation wird in den Strukturbaum automatisch ein Eintrag für die Ansichtssteuerung eingetragen.
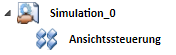
Über die Ansichtssteuerung ist es möglich, in der Simulation Ansichtsverläufe zu simulieren. Dazu definieren Sie eine Folge verschiedener Ansichten, die dann während des Abspielens der Simulation wie bei einer Kamerafahrt durchlaufen werden.
Wenn Sie mit der rechten Maustaste auf den Eintrag Ansichtssteuerung klicken, wird ein Kontextmenü angezeigt, mit dessen Funktionen Sie die Ansichtssteuerung aktivieren, deaktivieren und neue Ansichtsverläufe anlegen können.
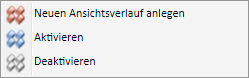
Ist die Ansichtssteuerung inaktiv, dann werden ggf. vorhandene Ansichtsverläufe bei der Simulation nicht berücksichtigt. Ob die Ansichtssteuerung aktiv oder inaktiv ist, wird im Simulationsbaum durch ein entsprechendes Symbol gekennzeichnet.
|
|
Ansichtssteuerung aktiv |
|
Ansichtssteuerung inaktiv |
Beim Anlegen eines neuen Ansichtsverlaufes mit der Funktion  Neuen Ansichtsverlauf anlegen, wird dieser als Untereintrag der Ansichtssteuerung in den Strukturbaum der Simulation eingetragen. Als Name wird automatisch Ansichtsverlauf_n vergeben, wobei n eine automatisch von HiCAD vergebene fortlaufende Nummer ist. Es ist möglich mehr als einen Ansichtsverlauf anzulegen, jedoch kann immer nur ein Ansichtsverlauf während der Simulation aktiv sein. Der aktive Ansichtsverlauf wird im Strukturbaum fett hervorgehoben.
Neuen Ansichtsverlauf anlegen, wird dieser als Untereintrag der Ansichtssteuerung in den Strukturbaum der Simulation eingetragen. Als Name wird automatisch Ansichtsverlauf_n vergeben, wobei n eine automatisch von HiCAD vergebene fortlaufende Nummer ist. Es ist möglich mehr als einen Ansichtsverlauf anzulegen, jedoch kann immer nur ein Ansichtsverlauf während der Simulation aktiv sein. Der aktive Ansichtsverlauf wird im Strukturbaum fett hervorgehoben.
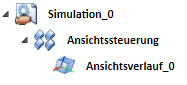
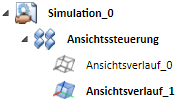
Ein Ansichtsverlauf kann über sein Kontextmenü (rechte Maustaste) aktiviert, deaktiviert, gelöscht und umbenannt werden.
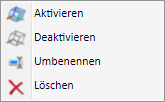
Ein deaktivierter Ansichtsverlauf wird bei der Berechnung der Simulation nicht berücksichtigt. Ein gelöschter Ansichtsverlauf kann mit Undo wiederhergestellt werden.
Ob ein Ansichtsverlauf aktiv oder inaktiv ist, wird im Simulationsbaum durch ein entsprechendes Symbol gekennzeichnet.
|
|
Ansichtsverlauf aktiv |
|
Ansichtsverlauf inaktiv |
Sind alle Ansichtsverläufe deaktiviert, dann ist auch die Ansichtssteuerung inaktiv.
So gehen Sie vor:
 Neuen Ansichtsverlauf anlegen. In den Strukturbaum der Simulation wird der neue Ansichtsverlauf als Untereintrag (1) der Ansichtssteuerung und die aktuelle Ansichts als Schlüsselpunkt zum Zeitpunkt Null in die Zeitleiste eingetragen.
Neuen Ansichtsverlauf anlegen. In den Strukturbaum der Simulation wird der neue Ansichtsverlauf als Untereintrag (1) der Ansichtssteuerung und die aktuelle Ansichts als Schlüsselpunkt zum Zeitpunkt Null in die Zeitleiste eingetragen.
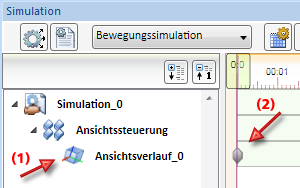
 Aktuelle Ansicht setzen. Damit wird ein neuer Schlüsselpunkt für den Ansichtsverlauf definiert. Sie können dann analog weitere Schlüsselpunkte für den Ansichtsverlauf hinzufügen. Dabei ist folgendes zu beachten:
Aktuelle Ansicht setzen. Damit wird ein neuer Schlüsselpunkt für den Ansichtsverlauf definiert. Sie können dann analog weitere Schlüsselpunkte für den Ansichtsverlauf hinzufügen. Dabei ist folgendes zu beachten:Folgen zwei unterschiedliche Ansichten aufeinander, dann wird zwischen den Schlüsselpunkten das Zeitintervall hervorgehoben (3). Dies zeigt an, dass sich die Ansichten zwischen diesen Schlüsselpunkten verändert.
Folgen zwei gleiche Ansichten aufeinander, so wird dies nicht besonders hervorgehoben (4). Die Ansicht ändert sich in diesem Zeitraum nicht.
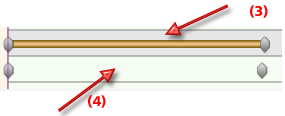
Der erste und der letzte Schlüsselpunkt eines Ansichtsverlaufes haben dabei haben eine besondere Eigenschaft. Vom Zeitpunkt Null bis zum Zeitpunkt des ersten Schlüsselpunktes ist die Ansicht gleich der Ansicht des ersten Schlüsselpunkts. Vom letzten Schlüsselpunkt bis zum Ende der Simulation ist die Ansicht gleich der Ansicht des letzten Schlüsselpunkts. Hat man nur einen Schlüsselpunkt, so bleibt die Ansicht während der ganzen Simulation gleich der in diesem Schlüsselpunkt gespeicherten Ansicht.
Durch das Kontextmenü des Ansichtsverlauf in der Zeitleiste kann man dann zu einem beliebigem Zeitpunkt einen Schlüsselpunkt für diese Ansicht setzen.

Über das Kontextmenü eines Schlüsselpunktes lässt sich dieser aktivieren, deaktivieren, löschen. Darüber hinaus kann man die Zeit über einen Dialog ändern, die Ansicht neu setzen oder den Schieberegler exakt auf die Zeit des Schlüsselpunktes setzen.
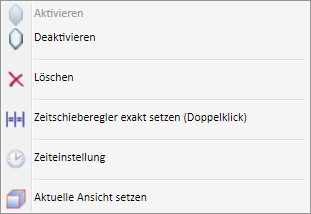
![]() Hinweise:
Hinweise:
Wird eine Szene mit Ansichtsverläufen mit einer HiCAD-Version älter als 1902 geladen, dann werden diese bei der Wiedergabe der Simulation nicht berücksichtigt.
Wird eine Szene mit Ansichtsverläufen in einer Version älter als 1902 gespeichert, gehen diese verloren, d.h. sie sind auch beim erneuten Laden in Version 1902 nicht mehr verfügbar.
Beispiel mit Ansichtsverläufen

Simulationen (3D) • Das Andockfenster Simulation (3D) • Simulationsbeispiele (3D)
|
© Copyright 1994-2019, ISD Software und Systeme GmbH |