
Die Themen:
Zur Eingabe von Werten wird ein Taschenrechner angezeigt. In vielen Fällen bietet HiCAD einen Defaultwert an, den Sie direkt übernehmen oder korrigieren können. Sie beenden die Eingabe mit
Für 2D- und 3D-Texte, Textblöcke, Maßzusatztexte und Beschriftungen steht ein einheitlicher Texteditor zur Verfügung.
Wählen Sie die gewünschten Textparameter wie Farbe, Schrift, Texthöhe etc. aus. Setzen Sie den Cursor in den Texteingabebereich, geben Sie den Text ein, und verlassen Sie das Dialogfenster mit OK.
HiCAD-Punktoptionen dienen zur Erzeugung, Identifizierung und Positionierung von Teilen und können als untergeordnete Funktionen aller anderen Funktionen betrachtet werden. Um eine Punktoption zu aktivieren, muss also vorher eine Funktion aufgerufen werden, die eine Objektidentifizierung oder eine Punktbestimmung verlangt. Sie haben dann folgende Möglichkeiten:
Der HiCAD Autopilot ist ein Hilfsmittel zur Bestimmung von Punkten. Wenn Sie den Cursor bei aktivem Autopiloten über die Zeichnungsobjekte bewegen, werden Informationen über fangbare Punkte und bei verschiedenen Funktionen auch über Linien, Maße oder Texte angezeigt. Fangbare Punkte sind z. B.

|
Immer dann, wenn HiCAD eine Punktbestimmung anfordert, können diese fangbaren Punkte direkt übernommen werden, ohne eine Punktoption aktivieren zu müssen. Ist der Autopilot aktiv (Default) und fordert HiCAD eine Punktbestimmung an, dann wird der Cursor als Fadenkreuz mit Fangkreis dargestellt. |
Wollen Sie einen fangbaren Punkt direkt übernehmen, dann setzen Sie den Cursor in die Nähe dieses Punktes. Hat der Autopilot den Punkt gefunden, dann wird neben dem Cursor ein entsprechendes Symbol eingeblendet:
|
|
Endpunkt |
|
Mittelpunkt |
|
|
echter Schnittpunkt |
|
Zentrum eines Kreises/Bogens |
|
|
Lotfußpunkt |
|
Tangentialpunkt |
|
|
isolierter Punkt |
|
|
Um
einen Fangpunkt zu übernehmen, reicht ein Klick mit der linken Maustaste. Mit einem Doppelklick (links) oder mit der Return-Taste aktivieren Sie das
Menü Punktoptionen.
Zur Bestimmung von Punkten steht in HiCAD eine Vielzahl von 2D- und 3D-Punktoptionen zur Verfügung. Sie aktivieren das Menü Punktoptionen durch einen Doppelklick mit der linken Maustaste oder mit der Return-Taste. Der Autopilot darf nicht aktiv sein, d.h. er darf keinen Fangpunkt anzeigen oder er muss ausgeschaltet sein. Zeigt der Autopilot einen Fangpunkt an, dann aktivieren Sie das Menü Punktoptionen mit der rechten Maustaste.
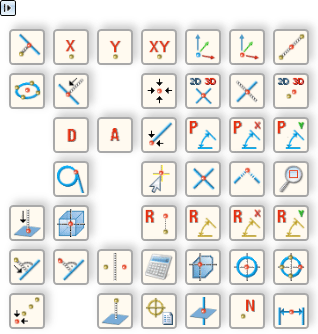
Das Menü Punktoptionen(hier 3D)
Mit einem Klick auf das Symbol  haben Sie die Möglichkeit, die Größe der Menüsymbole zu ändern sowie Punktoptionen, die Sie nicht benötigen, auszublenden. Dazu wird das folgende Menü angezeigt:
haben Sie die Möglichkeit, die Größe der Menüsymbole zu ändern sowie Punktoptionen, die Sie nicht benötigen, auszublenden. Dazu wird das folgende Menü angezeigt:
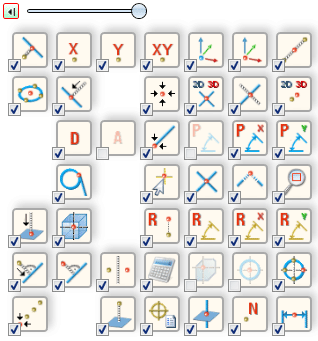
Ein-/Ausblenden von Punktoptionen und Einstellen der Icongröße
Die Icongröße wählen Sie einfach über den oben im Menü angezeigten Regler.
Um Punktoptionen aus- bzw. einzublenden, deaktivieren bzw. aktivieren Sie die Checkbox der jeweiligen Icons.
Mit einem Klick auf das Symbol  gelangen Sie wieder zurück in das Menü Punktoptionen.
gelangen Sie wieder zurück in das Menü Punktoptionen.
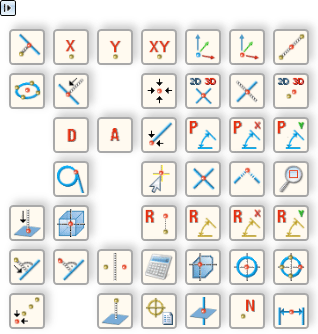
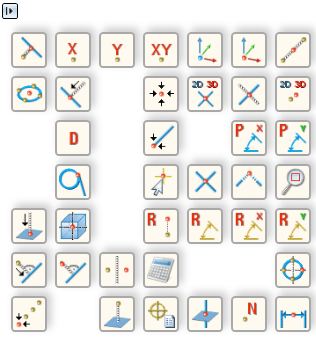
Das Punktoptionsmenü (3D) im Original (links) und mit ausgeblendeten Icons (rechts)

Lehrgang • Weitere Informationen
|
© Copyright 1994-2017, ISD Software und Systeme GmbH |