 Video ansehen
Video ansehenIn diesem Beispiel soll eine Physikalische Simulation definiert werden.
Sie können die Inhalte dieser Übung auch in einem Video betrachten.
Das Ausgangsmodell
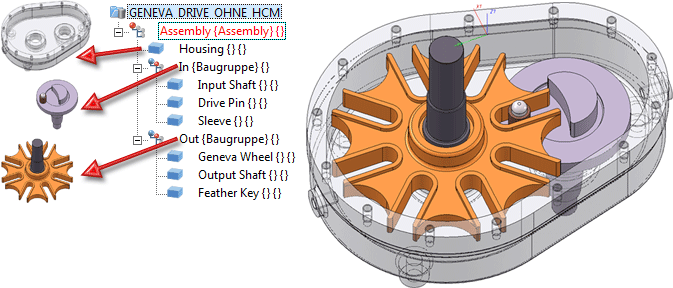
Die rechte Baugruppe (In) soll gedreht werden. Dabei soll sich die linke Baugruppe (Out) mitbewegen. Dies wird über eine physikalische Simulation gelöst. Da nicht fixierten Teile in diesem Modus ins "bodenlose" fallen würden, werden zunächst HCM-Bedingungen an die gesamte Baugruppe (Assembly) vergeben.
Die Szene mit dem Maltesergetriebe GENEVA_DRIVE_No_HCM.SZA finden Sie im HiCAD Unterverzeichnis: SZENEN\QuickTour
Der Ablauf:
Schritt 1: Szene laden und Vorbereitung
|
|
Aktivieren Sie auf der Registerkarte Konstruktion die Funktion Öffnen. Laden Sie die Datei GENEVA_DRIVE_NO_HCM.SZA. |
|
Zur besseren Übersicht bei der Vergabe der HCM-Bedingungen wird das Malteserrad ausgeblendet und die Hidden-Line Darstellung gewählt. Klicken Sie im ICN mit der rechten Maustaste auf den Eintrag Geneva Wheel. |
|

|
Wählen Sie im Kontextmenü die Funktion Teile-Liste, in aktiver Ansicht ausblenden Im ICN wird das Teil ausgegraut und in der Konstruktion ausgeblendet. |

|
Aktivieren Sie in der transparenten Toolbar
|
Schritt 2: Festlegen der HCM-Bedingungen
|
Aktivieren Sie die Baugruppe Assembly. Klicken Sie dazu im ICN auf den Namen der Baugruppe. Dieser wird rot markiert. |
|
|
|
Aktivieren Sie in der Multifunktionsleiste die Registerkarte 3D-Standard. |
|
Fix... 
|
Zuerst soll die Konzentrik-Bedingung an den Schaft der Baugruppe Out vergeben werden. Die Bedingung soll hier gelten für den Schaft und die zylindrische Öffnung im Gehäuse (Housing). Öffnen Sie das Menü Lagebedingungen und wählen Sie die Funktion Konzentrik. Identifizieren Sie dann wie in der Abbildung dargestellt, den Zylinder der Gehäuse-Öffnung (1) und dann den Zylinder des Schaftes (2).
In die Registerkarte HCM des ICN wird die Bedingung eingetragen.
Nun soll die Konzentrik-Bedingung an den Schaft der Baugruppe In vergeben werden. Die Bedingung soll hier gelten für den Schaft und die zylindrische Öffnung rechts im Gehäuse (Housing). |
|
Die Funktion Konzentrik ist noch aktiv. Identifizieren Sie dann wie in der Abbildung dargestellt, den Zylinder der Gehäuse-Öffnung (3) und den Zylinder des Schaftes (4).
In die Registerkarte HCM des ICN wird die Bedingung eingetragen.
|
|

|
Damit das Gehäuse bei Bewegungen fixiert bleibt, wird dem Bauteil die entsprechende Bedingung zugewiesen. Dazu aktivieren Sie die Funktion Unterteil fixierenund identifizieren das Gehäuse (5).
In die Registerkarte HCM des ICN wird die Bedingung eingetragen.
Dieses HCM-Modell reicht für die Simulation dieses Beispiels aus. Beenden Sie die Funktion mit der mittleren Maustaste. |
Schritt 3: Simulation definieren

|
Zunächst wird das Malteserrad wieder eingeblendet. Dazu klicken Sie im ICN mit der rechten Maustaste auf den Eintrag Geneva Wheel und wählen im Kontextmenü die Funktion Teile-Liste, in aktiver Ansicht einblenden |

|
Jetzt soll die Simulation definiert werden. Dazu muss das Andockfenster Simulationen aktiv sein. Um dieses Fenster zu aktivieren, wählen Sie im Menü Einstellungendie Funktion Andockfenster und aktivieren dann den Eintrag Simulation.
|
| Aktivieren Sie im ICN die Baugruppe Assembly. | |
|
|
Aktivieren Sie die Funktion Neue Simulation. Es wird automatisch eine Simulation mit dem Namen Simulation_1 angelegt.
|

|
Aktivieren Sie die Funktion Drehungsmotor. Das Dialogfenster Drehungsmotor wird angezeigt.
|
|
|
Klicken Sie auf das Symbol Bauteil wählen und klicken Sie dann im ICN auf die Baugruppe In. |

|
Klicken Sie auf das Symbol Drehachse wählen und identifizieren Sie nacheinander das Zentrum der Grundfläche (1) und das Zentrum der Deckfläche (2).
Verlassen Sie das Fenster mit OK. Der Motor wird eingetragen.
|
|
|
Wählen Sie als Modus der Simulation Physikalische Simulation. Klicken Sie auf Simulation berechnen. |

|
Nach Abschluss der Berechnung können Sie die Simulation abspielen. |
Die Simulation als Film

Zentrale Themen • Weitere Informationen
|
© Copyright 1994-2017, ISD Software und Systeme GmbH |